Hva er Telegram Desktop Portable?
August 28, 2021
Hvordan sette passord på Telegram?
September 11, 2021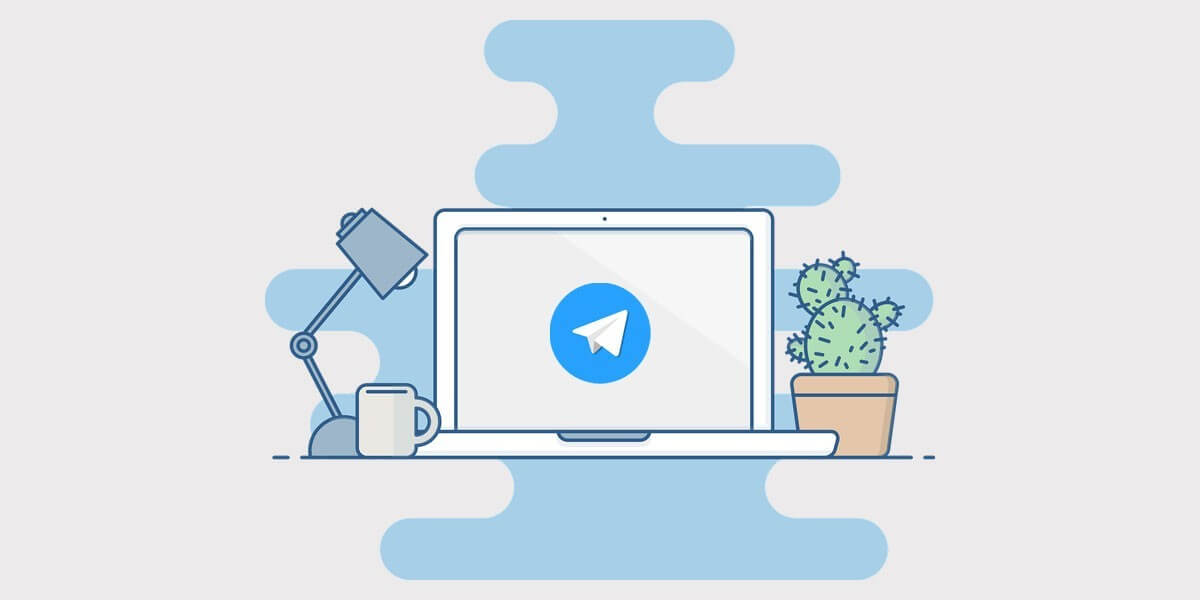
Installer to telegramkontoer
Direktemeldingsprogrammer, for eksempel Telegram, har vokst spørrende siden telefonterminaler har permanente internettforbindelser. De letter kontakten med noen gjennom tekster og korte meldinger uten å betale noe for dem i det hele tatt. Resultatet av slik berømmelse er at de har vunnet en plass i hver mobiltelefon på planeten. Har du Telegram -kontoer?
Telegram får flere og flere følgere, og det brede spekteret av funksjoner forsterker posisjonen. Som et resultat har det blitt det viktigste verktøyet for å kommunisere med andre. De som vet hvordan de oppretter en konto, eller kanskje to kontoer, i Telegram Messenger og allerede har den installert, har kunnet dra nytte av alle fordelene.
Telegram lar oss lage hemmelige chatter, informasjonskanaler, administrere flere kontoer fra samme telefon, en PC -applikasjon full av fasiliteter og en kryptert samtalebeskyttelsestjeneste. Før vi vet om hvordan du oppretter to kontoer på Telegram, la oss bli kjent med å åpne en Telegram -konto generelt.

Flere Telegram-kontoer
Hvordan lage en Telegram -konto?
Hvis du vil bruke datamaskinen eller desktop, eller bærbar datamaskin for å bruke Telegram -applikasjonen, er det eneste du trenger å gjøre å følge trinnene nedenfor. La oss se hvordan du oppretter en konto via PC.
Gå inn på Telegram -nettstedet
Det er så enkelt å starte. Du må åpne nettleseren din, og i adressefeltet øverst skriver du inn følgende URL for å starte: https://web.telegram.org. Så du får tilgang til den offisielle portalen til denne populære tjenesten for å begynne å bruke den på enheten din.
Skriv inn de første dataene
I registreringsvinduet, som vises så snart du åpner Telegram -nettstedet, blir du bedt om å angi landet du befinner deg i og et telefonnummer foran en prefikskode som refererer til landet ditt.
Du bør fylle ut alle feltene riktig og sikre at nummeret er det til din terminal. Sørg for at den er koblet til enheten din, og du kan beskytte deg mot mulige irritasjoner.
Konto validering
Telegram kontakter smarttelefonen for å bekrefte telefonens gyldighet og eksistens. Det er noe automatisert og krever ingen aktivitet fra din side.
Hvis du har appen installert på mobiltelefonen eller smarttelefonen, mottar du en melding fra enheten med koden du må skrive inn i denne delen.
Legge inn personopplysninger
Nå er det på tide å fylle ut feltene med fornavn og etternavn. Gjør det og klikk på knappen for å fortsette.
Registrering fullført
Prosessen er ferdig. Nå kan du begynne å bruke Telegram via nettleseren din eller til og med laste ned Telegram Desktop -programmet for å få det som en direktemeldingsprogramvare på PCen.
Vi anbefaler spesielt dette siste alternativet. Det krever ingen nettleser og gir direkte tilgang med bare et dobbeltklikk på ikonet som vises på skrivebordet ditt etter installasjonen.

Telegram-kontoer på PC
Hvordan registrere Telegram på PC
Trinnene som må tas ligner veldig på trinnene ovenfor.
- Du må gå til det offisielle nettstedet til Telegram;
- Velg Telegram -klienten for Windows eller macOS og last ned Telegram til datamaskinen;
- Kjør programinstallasjonen;
- Angi ditt land og telefon;
- Skriv inn bekreftelseskoden;
- Fyll ut feltene for fornavn og etternavn eller kallenavn.
Hvordan legge til Telegram -kontoer på PC, Windows -versjon?
Når du har et telefonnummer, er du klar til å sette opp Telegram -kontoen din. Men hvis du vil ha flere kontoer på PC -en, er den enkleste måten å laste ned Shift for Windows. Du klikker "Last ned" nå og venter på at filen skal lastes ned så snart den er fullført; dobbeltklikk på filen for å installere den. Skiftet starter automatisk, og du kan legge til hver Telegram -konto som et eget ikon. Ta et blikk på trinnvise instruksjoner om hvordan du konfigurerer Shift nedenfor.
- Finn Telegram -katalogen;
- Kopier Telegram.exe for å lage en snarvei på skrivebordet;
- Gi nytt navn til snarveien til noe du raskt kan identifisere;
- Gå til C: root -mappen og opprett en ny mappe for den andre Telegram -kontoen.

Telegram
Hvordan legge til Telegram -kontoer på PC, MacOS -versjon?
Hvis du har tenkt å legge til en ny konto på Mac -enheten din, må du først laste ned denne versjonen av Telegram. Derfra er Shift den enkleste måten å legge til en Telegram -konto på din Mac. Men hvis du er komfortabel med å lage programmer på enheten din, kan du i stedet følge disse trinnene:
- Lag en mappe her: ~/.local/share/TelegramDesktop/{{MyUsername}};
- Åpen Automater;
- Klikk på Application for å opprette en ny applikasjon;
- Dra og slipp et Apple -skript fra venstre side av skjermen for å legge det til;
- Legg til følgende tekst: gjør skallskript “Applications/Telegram.app/Contents/MacOS/Telegram -workdir '/Users/{{your_user}}/.local/share/TelegramDesktop/{{MyUsername}}' ';
- Lagre det du har opprettet i /Applications /Telegram {{MyUsername}}. App;
- Lag et ikon for din nye applikasjon.
Hvis du foretrekker en mer grei måte, når du har lastet ned Telegram, må du laste ned Shift for Mac og legge til et Telegram -ikon for hver konto som et eget ikon.
Hvordan administrerer du varsler for flere Telegram -kontoer?
Telegram varsler deg automatisk når Telegram -kontoen din har ny aktivitet. Du får varsler for alle kontoer. For å justere varslene dine, bør du gå inn i innstillinger for hver pålogging og velge Varsler og Tilpass. Her kan du slå av varsler eller tilpasse varslene du får.
Hvis du har konfigurert flere Telegram -kontoer via Shift, kan du tilpasse varslene dine for det sammen med alle de andre meldingsappene du bruker. Følg disse trinnene for hver konto for å tilpasse varsler i Shift:
- Gå til Alternativer, Innstillinger, Generelt og Funksjonalitet;
- Rull ned til Vis varsler;
- Slå varsler av eller på;
Det er verdt å merke seg at Shift -varslene dine prioriteres fremfor alt du har angitt i Telegram -kontoinnstillingene.
Innpakning opp
Totalt sett, for å legge til flere Telegram -kontoer på en Windows -PC, bør du finne Telegram -katalogen, lage et snarveisikon for "Telegram.exe" og deretter klippe det til skrivebordet, gi den nye snarveien nytt navn til ditt foretrukne navn og gå til C: Kjør rotmappen og opprett en ny mappe for din nye separate Telegram -konto.
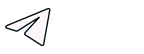
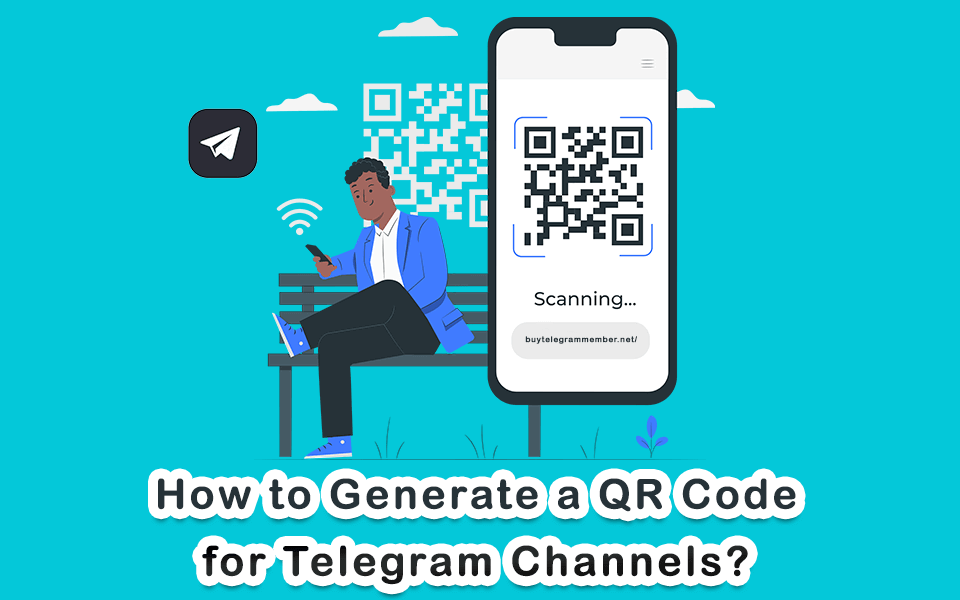


6 Kommentarer
Hvorfor sendes ikke koden til meg???
Det kan føre til at du har satt inn feil nummer eller at Telegram-serveren var opptatt i det øyeblikket!
Så nyttig
Hvor mange Telegram-kontoer kan jeg ha totalt?
Hei Mason,
Du kan ha opptil 3 kontoer på normalkontoen og flere på premiumkontoen!
god jobb