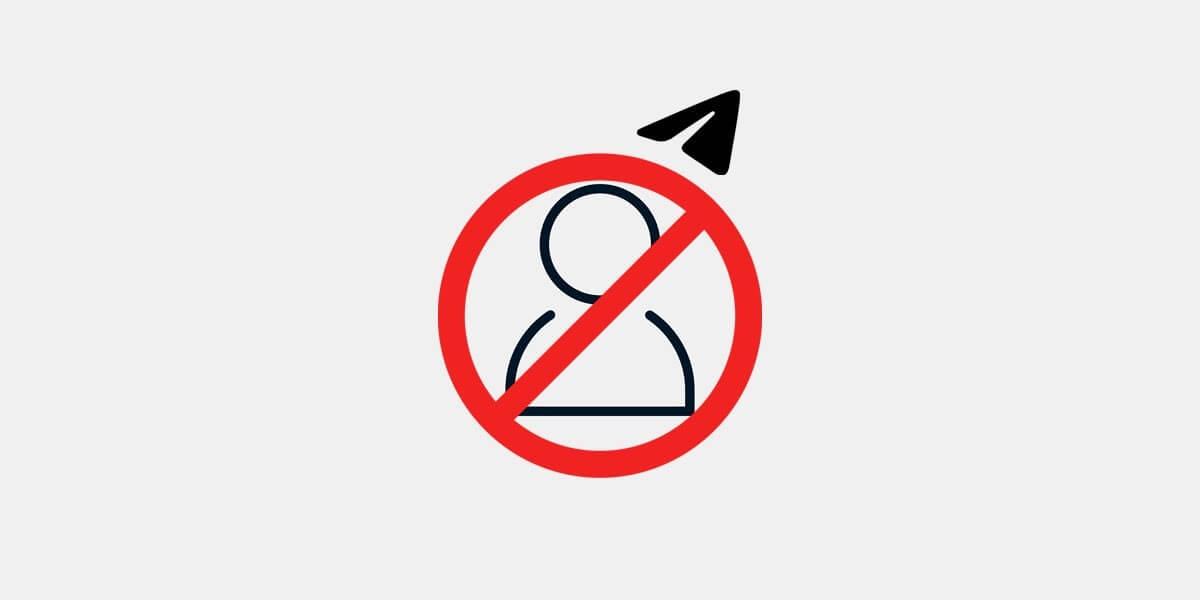
Iemand blokkeren op Telegram
29 oktober 2021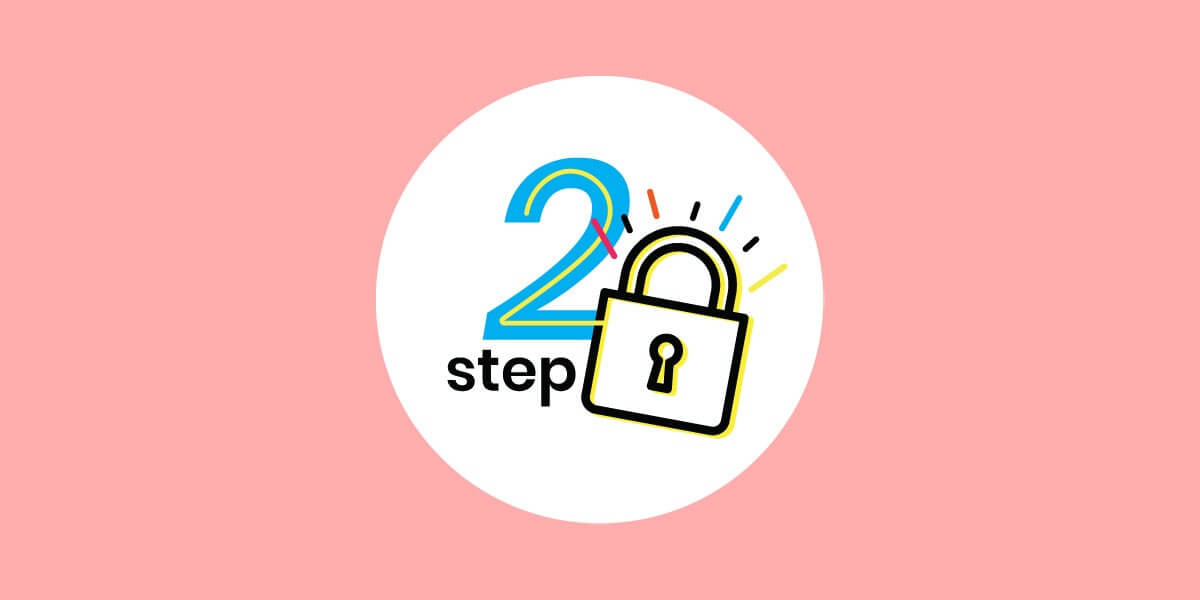
Schakel tweestapsverificatie van Telegram uit
1 november 2021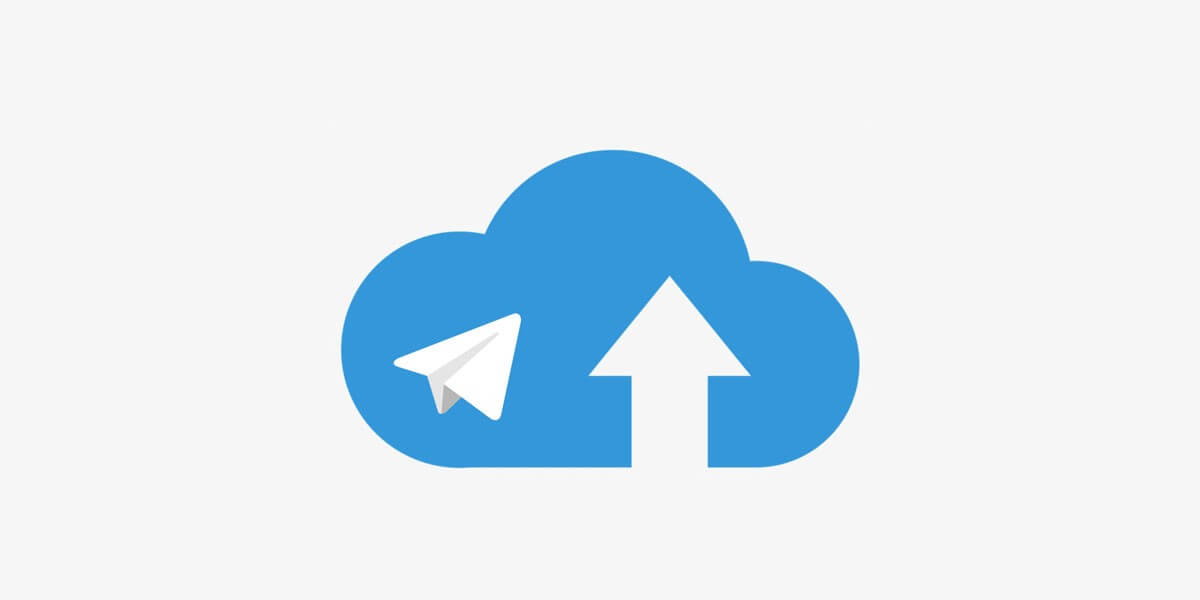
Telegram-back-up maken
Tegenwoordig, Telegram is beschikbaar voor verschillende soorten apparaten, zoals Android, iPhone en desktop.
U kunt deze app gebruiken voor het delen van verschillende soorten gegevens en media.
Het is echter mogelijk dat u een back-up hebt van alle bestanden en berichten die in verschillende chats zijn gedeeld.
Daarom is het noodzakelijk dat alle Telegram-gebruikers de methoden kennen om een Telegram-back-up te maken.
Ze missen nooit de cruciale informatie en inhoud in hun account.
Als je wilt weten hoe je een Telegram-back-up kunt maken en meer informatie over de reden voor het maken van een back-up in Telegram, lees dan dit artikel.
U kunt de belangrijkste gegevens opslaan die u niet wilt verliezen, alleen vanwege een paar kleine fouten.
Want er zijn altijd van die gebruikers die een chat per ongeluk verwijderen.
U kunt een beschermer zijn van informatie in uw Telegram-account.

Telegram-back-up
Waarom Telegram-back-up maken?
Tegenwoordig gebruiken mensen van over de hele wereld Telegram om verschillende cruciale redenen.
Sommigen gebruiken het voor onderwijs en sommigen voor handel en zaken.
Het belang van deze app is zelfs toegenomen na het Corona virus.
Het is duidelijk dat er in deze app verschillende belangrijke informatie is uitgewisseld waarvan een back-up moet worden gemaakt.
De eerste reden voor het maken van een Telegram-back-up zou kunnen zijn om de informatie op te slaan die dringend is voor de toekomst en als u ze verliest, heeft u uw eerdere inspanningen verpest.
Mensen besluiten ook een Telegram-back-up te maken om persoonlijke redenen die voor hen belangrijk zijn.
Misschien heb je redenen om dat te doen.
Het is belangrijk om drie belangrijke methoden te kennen voor het maken van back-ups in Telegram.
In de volgende paragrafen leert u elk van deze methoden in detail kennen.
Chatgeschiedenis afdrukken
Bent u op zoek naar een gemakkelijke manier om een back-up te maken van de chatgeschiedenis van Telegram, print deze dan af.
U zult geen eenvoudigere manieren vinden, zoals het verwerken en plakken van de teksten en vervolgens afdrukken.
Als u wilt weten hoe u dit specifiek kunt doen, moet u de onderstaande instructie volgen:
- Open uw Telegram-app in uw desktopaccount.
- Ga daarna naar de chatgeschiedenis waarvan u een back-up wilt maken.
- Door CTRL+A te gebruiken, selecteert u alle tekst en door op CTRL+C te drukken kopieert u alle berichten op het klembord.
- Daarna is het tijd om ze in een wereldbestand te plakken.
- Ten slotte kunt u de tekst afdrukken en ook een afgedrukte back-up hebben.
Hoewel deze methode de gemakkelijkste is, heeft hij ook zijn eigen moeilijkheden.
Uw chatgeschiedenis kan zo lang zijn en in dergelijke situaties kan het afdrukken van de chatgeschiedenis moeilijk en tijdrovend zijn.
Het kan een goed idee zijn om een andere methode te proberen.
Als u wilt koop Telegram-leden en abonnees, neem nu gewoon contact met ons op.

Telegram-upload
Maak een volledige back-up van de Telegram Desktop-versie
Telegram heeft bewezen dat het in elk aspect naar ontwikkeling zoekt; zelfs bij het maken van een back-up.
Daarom in de laatste update van Telegram-bureaublad, hebben de gebruikers de toestemming om eenvoudig een volledige back-up van hun Telegram-account te maken.
Deze functie van Telegram is niet beschikbaar voor de oude versie van Telegram PC.
Als u de vorige versie gebruikt om een back-up te maken met deze methode, moet u uw Telegram-app bijwerken.
Nu is het tijd om deze stappen te volgen:
- Klik op de instellingsoptie van het Telegram-menu.
- Tik vervolgens op Geavanceerd.
- Ga ten slotte naar Telegramgegevens exporteren.
Nadat u op Telegram-gegevens exporteren hebt geklikt, ziet u een nieuw venster waarin u het Telegram-back-upbestand kunt aanpassen.
Het zou beter zijn om enkele van de opties te kennen die u in dat venster zult zien.
- Accountinformatie: het bestaat uit al uw informatie in uw profiel, zoals accountnaam, ID, profielfoto, nummer en meer.
- Contactlijsten: deze optie is voor het maken van een back-up van Telegram-contactgegevens zoals hun naam en hun nummers.
- Persoonlijke chats: hiermee kunt u al uw privéchats in het bestand opslaan.
- Bot-chats: met deze optie kunt u een back-up maken van bot-chats.
- Privégroepen: als u een archief wilt hebben van de privégroepen waarvan u lid bent geworden, kiest u deze optie.
- Alleen mijn berichten: als u deze optie activeert, worden alle berichten die u in een privégroep hebt verzonden, opgeslagen.
- Privékanalen: u kunt een back-up maken van alle berichten die u in een privékanaal hebt verzonden.
- Openbare groepen: u kunt alle berichten in openbare groepen als back-up hebben.
Er zijn meer opties die van de bovenstaande opties houden, back-ups maken
Gebruik "Save Telegram Chat History" Google Chrome Extension
Tegenwoordig gebruiken mensen Google Chrome op grote schaal over de hele wereld.
Als u een van die mensen bent, dan is dat goed voor u! Omdat je een gemakkelijke manier hebt om een Telegram-back-up te maken.
Door Google Chrome te gebruiken, kunt u de extensie "Save Telegram Chat History" installeren om uw back-up van Telegram te maken.
Om deze functie te gebruiken, moet u Telegram Web gebruiken.
Merk op dat deze methode niet werkt op een smartphone en zelfs niet op de Telegram-desktopapp.
Om deze manier van back-up maken in Telegram te gebruiken, moet je de onderstaande instructie volgen:
- Installeer eerst de Chrome-extensie "Save Telegram Chat History" in de browser.
- Open vervolgens het Telegram-web en ga vervolgens naar de chat waarvan u een back-up wilt maken.
- Klik bovenaan de browser op het extensiepictogram.
- Om al uw chatgeschiedenis te verzamelen, moet u op de knop "Alles" tikken. Als je alle chatberichten in het veld wilt zien, moet je naar het chatvenster gaan en naar het einde scrollen.
- Open een bestand met wordpad of kladblok en sla daar de chatgeschiedenis op. Onthoud dat je met deze methode geen foto's, video's, stickers en GIF kunt opslaan. Om dergelijke mediabestanden op te slaan, moet u media verzenden om berichten op te slaan.

Telegram-bureaublad
The Bottom Line
Mogelijk wilt u om verschillende redenen een Telegram-back-up maken, waaronder onderwijs of persoonlijke redenen.
Telegram is zo gebruiksvriendelijk dat gebruikers dit doel hebben kunnen bereiken met drie belangrijke methoden, waaronder het afdrukken van chatgeschiedenis.
Volledige back-up maken op de Telegram-desktop en de chatgeschiedenis opslaan door de Google Chrome-extensie.
U kunt voor elk van deze methoden kiezen, afhankelijk van uw wens en het type apparaat dat u gebruikt.
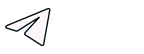
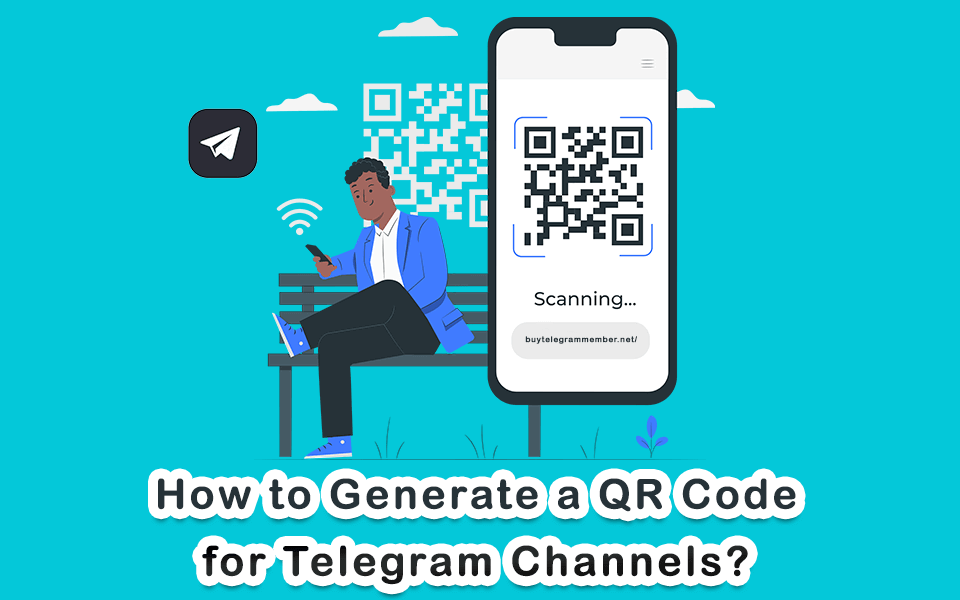


7 reacties
Kan ik alleen een back-up maken van de tekst van de chats?
Ja tuurlijk!
Pipo: aucune des infox publiceert deze niet!
Het is gewoon zo dat je de internauten op je site kunt kleden !!!
Zo handig
Hoe krijg ik toegang tot de back-up?
Hallo goedendag.
Het heeft een aantal methoden waarover we in dit artikel hebben gesproken.
Good job