Telegram Desktop Portable ဆိုတာဘာလဲ။
သြဂုတ်လ 28, 2021
Telegram တွင်စကားဝှက်မည်သို့သတ်မှတ်ရမည်နည်း။
စက်တင်ဘာလ 11, 2021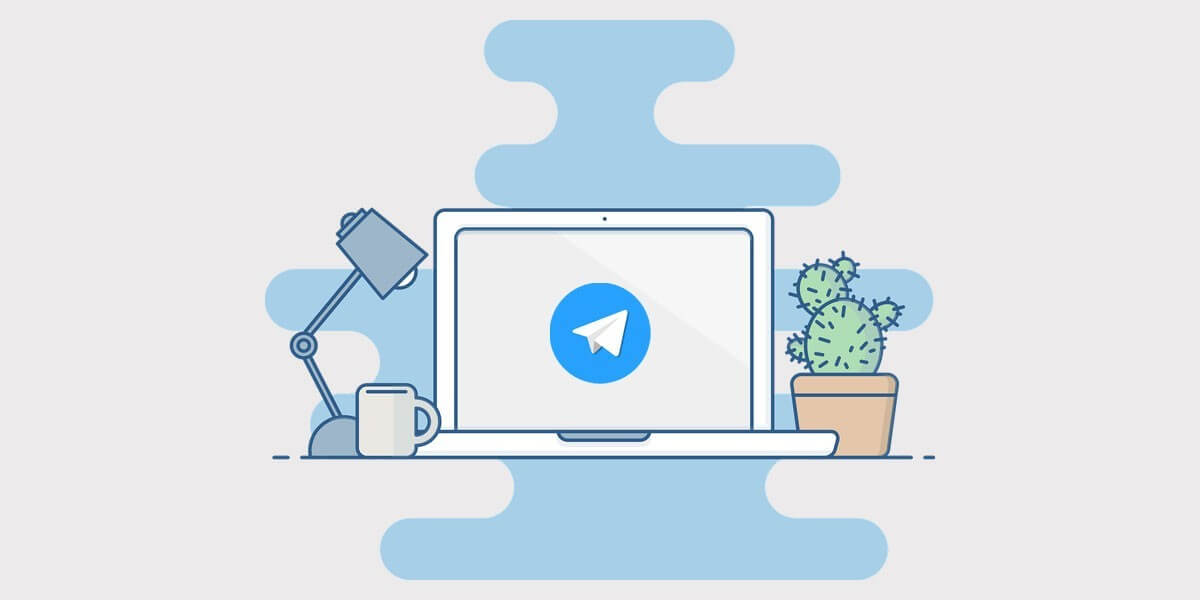
Telegram Account နှစ်ခုကို install လုပ်ပါ
တယ်လီဂရမ်ကဲ့သို့လက်ငင်းစာတိုပေးပို့ရေးအက်ပလီကေးရှင်းများသည်တယ်လီဖုန်း terminal များတွင်အမြဲတမ်းအင်တာနက်ဆက်သွယ်မှုများရှိနေသောကြောင့်မေးခွန်းထုတ်စရာဖြစ်လာသည်။ သူတို့သည်စာများနှင့်တိုတောင်းသောမက်ဆေ့ခ်ျများမှတဆင့်မည်သူ့ကိုမျှငွေပေးစရာမလိုဘဲသူတို့နှင့်ဆက်သွယ်ရန်လွယ်ကူစေသည်။ ဤကျော်ကြားမှု၏ရလဒ်သည်ကမ္ဘာပေါ်ရှိဆဲလ်ဖုန်းတိုင်း၌နေရာတစ်နေရာရရှိခဲ့သည်။ မင်းမှာ Telegram အကောင့်ရှိလား။
Telegram သည်နောက်လိုက်ပိုများလာသည်၊ ၎င်း၏ကျယ်ပြန့်သောလုပ်ဆောင်ချက်များသည်၎င်း၏ရပ်တည်ချက်ကိုအားဖြည့်ပေးသည်။ ထို့ကြောင့်၎င်းသည်အခြားသူများနှင့်ဆက်သွယ်ရန်အတွက်အဓိကကိရိယာဖြစ်လာခဲ့သည်။ Telegram Messenger တွင်အကောင့်တစ်ခုမည်သို့ဖန်တီးရမည်ကိုသိသောသူများ၊ ၎င်းတွင်နှစ်ခုထည့်သွင်းပြီးသူများသည်၎င်း၏အားသာချက်များအားလုံးကိုအသုံးချနိုင်ခဲ့သည်။
Telegram သည်ကျွန်ုပ်တို့အားလျှို့ဝှက်စကားပြောခန်းများ၊ သတင်းအချက်အလက်ချန်နယ်များ၊ ဖုန်းတစ်လုံးတည်းမှအကောင့်များစွာကိုစီမံခန့်ခွဲနိုင်ခြင်း၊ အဆင်ပြေချောမွေ့မှုအပြည့်ရှိသော PC application တစ်ခုနှင့်အသွင်ဝှက်ထားသောစကားဝိုင်းအကာအကွယ် ၀ န်ဆောင်မှုတစ်ခုတို့ကိုဖန်တီးရန်ခွင့်ပြုသည်။ Telegram တွင်အကောင့်နှစ်ခုမည်သို့ပြုလုပ်ရမည်ကိုမသိခင်၊ Telegram အကောင့်တစ်ခုဖွင့်ခြင်းကိုယေဘုယျအားဖြင့်စကြပါစို့။

Telegram အကောင့်များစွာ
Telegram အကောင့်တစ်ခုဘယ်လိုလုပ်မလဲ။
သင်၏ကွန်ပျူတာကိုသုံးလိုလျှင်သော်၎င်း desktop ပေါ်ကTelegram အပလီကေးရှင်းကိုသုံးရန် laptop (သို့) laptop၊ သင်လုပ်ရန်တစ်ခုတည်းသောအရာသည်အောက်ပါအဆင့်များအတိုင်းလုပ်ဆောင်ရန်ဖြစ်သည်။ PC မှတဆင့်အကောင့်တစ်ခုဘယ်လိုဖန်တီးမလဲကြည့်ရအောင်။
Telegram website ကို ၀ င်ပါ
ဒါဟာစတင်ရန်အလွန်လွယ်ကူသည်။ သင်၏အင်တာနက် browser ကိုဖွင့်ရန်လိုအပ်ပြီးအပေါ်ဆုံးရှိ address bar တွင်အောက်ပါ URL ကိုရိုက်ထည့်ပါ။ https://web.telegram.orgမရ။ ဒါကြောင့်မင်းရဲ့စက်မှာအဲဒါကိုစပြီးသုံးဖို့ဒီနာမည်ကျော် ၀ န်ဆောင်မှုရဲ့တရားဝင်ပေါ်တယ်ကိုသင်ဝင်ကြည့်ပါ။
ပထမဆုံး data ကိုရိုက်ထည့်ပါ
Telegram website ကို ၀ င်လိုက်တာနဲ့မှတ်ပုံတင် ၀ င်းဒိုးမှာမင်းရောက်နေတဲ့နိုင်ငံကိုရိုက်ထည့်ပြီးမင်းတိုင်းပြည်ကိုရည်ညွှန်းတဲ့ရှေ့ဆက်ကုဒ်တစ်ခုရဲ့ရှေ့ကဖုန်းနံပါတ်ကိုတောင်းလိမ့်မယ်။
သင်ဖြည့်စွက်ရမည့်အကွက်အားလုံးကိုမှန်မှန်ကန်ကန်ဖြည့်စွက်ပြီးနံပါတ်သည်သင်၏ terminal ၏နံပါတ်ဖြစ်ကြောင်းသေချာပါစေ။ ၎င်းသည်သင်၏ကိရိယာနှင့်ချိတ်ဆက်ထားကြောင်းသေချာပါစေ။
အကောင့်အတည်ပြုခြင်း
Telegram သည်ဖုန်း၏သက်တမ်းနှင့်ဖုန်းတည်ရှိမှုကိုအတည်ပြုရန်စမတ်ဖုန်းကိုဆက်သွယ်ပါ။ ၎င်းသည်အလိုအလျောက်လုပ်ဆောင်သည့်အရာဖြစ်ပြီးသင့်ဘက်မှမည်သည့်လုပ်ဆောင်ချက်မှမလိုအပ်ပါ။
သင်သည်သင်၏ဆဲလ်ဖုန်းသို့မဟုတ်စမတ်ဖုန်းတွင်အက်ပလီကေးရှင်းကိုထည့်သွင်းထားလျှင်ဤအပိုင်း၌သင်ထည့်ရမည့်ကုဒ်နှင့်ကိရိယာမှသတင်းစကားကိုသင်လက်ခံရရှိသည်။
ပုဂ္ဂိုလ်ရေးဆိုင်ရာအချက်အလက်များထည့်သွင်းခြင်း
ယခုအချိန်သည်သင်၏ပထမအမည်နှင့်နောက်ဆုံးအမည်များကိုကွက်လပ်များဖြည့်ရန်အချိန်ဖြစ်သည်။ ၎င်းကို လုပ်၍ ရှေ့ဆက်ရန်ခလုတ်ကိုနှိပ်ပါ။
မှတ်ပုံတင်ခြင်းပြီးစီးခဲ့သည်
လုပ်ငန်းစဉ်ပြီးပြီ။ ယခုသင်သည်သင်၏ web browser မှတဆင့် Telegram ကိုစတင်သုံးနိုင်သည်၊ သို့မဟုတ်သင်၏ PC တွင် instant messaging software တစ်ခုအဖြစ် Telegram Desktop application ကို download တောင်လုပ်နိုင်ပြီ။
အထူးသဖြင့်ဤနောက်ဆုံးရွေးချယ်မှုကိုကျွန်ုပ်တို့အကြံပြုသည်။ ၎င်းသည်မည်သည့် browser မှမလိုအပ်ပါ၊ တပ်ဆင်ပြီးနောက်သင်၏ desktop ပေါ်တွင်ပေါ်လာသော icon ပေါ်တွင်နှစ်ချက်နှိပ်ရုံဖြင့်တိုက်ရိုက်သုံးခွင့်ပြုသည်။

PC ရှိ Telegram အကောင့်များ
PC တွင် Telegram မှတ်ပုံတင်ခြင်းလုပ်နည်း
လုပ်ဆောင်ရမည့်အဆင့်များသည်အထက်ပါအဆင့်များနှင့်အလွန်ဆင်တူသည်။
- Telegram ၏တရားဝင်ဝက်ဘ်ဆိုက်သို့သင်သွားရပါမည်။
- Windows သို့မဟုတ် macOS အတွက် Telegram client ကိုရွေးပြီး Telegram ကိုသင်၏ကွန်ပျူတာသို့ download လုပ်ပါ။
- program ကို install လုပ်ပါ။
- သင်၏နိုင်ငံနှင့်ဖုန်းကိုညွှန်ပြပါ။
- အတည်ပြုကုဒ်ကိုရိုက်ထည့်ပါ။
- ပထမနာမည်နှင့်နောက်ဆုံးနာမည် (သို့) နာမည်ပြောင်အတွက်ကွက်လပ်များကိုဖြည့်ပါ။
PC, Windows ဗားရှင်းတွင် Telegram အကောင့်များကိုမည်သို့ထည့်ရမည်နည်း။
သင့်တွင်ဖုန်းနံပါတ်တစ်ခုရှိလျှင်သင်၏ Telegram အကောင့်ကိုဖွင့်ရန်အဆင်သင့်ဖြစ်ပါပြီ။ သို့သော်သင်၏ PC တွင်အကောင့်များစွာရလိုလျှင်အလွယ်ဆုံးနည်းလမ်းမှာ Windows အတွက် Shift ကို download လုပ်ရန်ဖြစ်သည်။ သင်ယခု“ ဒေါင်းလုပ်” ကိုနှိပ်ပါ၊ ၎င်းဖိုင်ပြီးသည်နှင့်ဒေါင်းလုပ်ဆွဲရန်စောင့်ပါ။ ၎င်းကို install လုပ်ရန်ဖိုင်ပေါ်တွင်နှစ်ချက်နှိပ်ပါ။ အဆိုင်းသည်အလိုအလျောက်စတင်လိမ့်မည်ဖြစ်ပြီး Telegram အကောင့်တစ်ခုစီကိုသီးခြားသင်္ကေတတစ်ခုအဖြစ်ထည့်နိုင်သည်။ အောက်ပါ Shift ကိုသတ်မှတ်ခြင်းအဆင့်ဆင့်လမ်းညွှန်ချက်များကိုတစ်ချက်ကြည့်ပါ။
- Telegram လမ်းညွှန်ကိုရှာပါ။
- သင်၏ desktop ပေါ်တွင် shortcut တစ်ခုဖန်တီးရန် Telegram.exe ကိုကူးယူပါ။
- ဖြတ်လမ်းတစ်ခုကိုသင်အမြန်ဖော်ထုတ်နိုင်သောအရာတစ်ခုသို့အမည်ပြောင်းပါ။
- သင်၏ C: root folder သို့သွားပြီးဒုတိယ Telegram account အတွက် folder အသစ်တစ်ခုဖန်တီးပါ။

ကွေးနနျးစာ
Telegram အကောင့်များကို PC, MacOS version တွင်မည်သို့ထည့်ရမည်နည်း။
ကဲမင်းမင်းရဲ့ Mac device ထဲကိုဒုတိယအကောင့်ထပ်ထည့်ဖို့ရည်ရွယ်ရင်အရင်ဆုံးဒီ Telegram ဗားရှင်းကိုဒေါင်းလုပ်ဆွဲဖို့လိုလိမ့်မယ်။ ထိုနေရာမှ Shift သည်သင်၏ Mac သို့ Telegram account တစ်ခုထည့်ရန်အလွယ်ဆုံးနည်းလမ်းဖြစ်သည်။ ဒါပေမယ့်သင့်စက်မှာ application တွေဖန်တီးရတာအဆင်ပြေတယ်ဆိုရင်ဒီအဆင့်တွေကိုလိုက်လုပ်နိုင်ပါတယ်။
- ဤနေရာတွင်ဖိုင်တွဲတစ်ခုဖန်တီးပါ။ ~/.local/share/TelegramDesktop/{{MyUsername}};
- Automater ကိုဖွင့်ပါ။
- လျှောက်လွှာအသစ်တစ်ခုဖန်တီးရန်လျှောက်လွှာကိုနှိပ်ပါ။
- ၎င်းကိုထည့်ရန်ဖန်သားပြင်၏ဘယ်ဘက်ခြမ်းမှ Apple script တစ်ခုကိုဆွဲထည့်ပါ။
- အောက်ပါစာသားကိုထည့်ပါ၊ shell script“ Applications/Telegram.app/Contents/MacOS/Telegram -workdir ’/Users/{{your_user}}/.local/share/TelegramDesktop/{{MyUsername}}””;
- သင်ဖန်တီးထားသောအရာများကို /Applications /Telegram {{MyUsername}} ။ app;
- သင်၏လျှောက်လွှာအသစ်အတွက်သင်္ကေတတစ်ခုဖန်တီးပါ။
Telegram ကို download ပြီးတာနဲ့ပိုရှင်းရှင်းတဲ့လမ်းကိုပိုကြိုက်ရင် Mac အတွက် Shift ကို download လုပ်ပြီးအကောင့်တစ်ခုစီအတွက် Telegram သင်္ကေတတစ်ခုကိုသီးခြားသင်္ကေတတစ်ခုထည့်ဖို့လိုလိမ့်မယ်။
Telegram အကောင့်များစွာအတွက်အကြောင်းကြားချက်များကိုဘယ်လိုစီမံမလဲ။
သင်၏ Telegram အကောင့်တွင်လုပ်ဆောင်ချက်အသစ်များရှိသည့်အခါ Telegram သည်သင့်အားအလိုအလျောက်အသိပေးသည်။ အကောင့်အားလုံးအတွက်အသိပေးချက်များသင်ရလိမ့်မည်။ သင်၏အကြောင်းကြားချက်များကိုညှိရန်၊ သင် login တစ်ခုစီအတွက် setting များသို့သွားပြီး Notifications and Customize ကိုရွေးချယ်သင့်သည်။ ဤတွင်သင်သည်အကြောင်းကြားချက်များကိုပိတ်ခြင်း (သို့) သင်ရရှိသောသတိပေးချက်များကိုစိတ်ကြိုက်ပြုလုပ်နိုင်သည်။
သင်၏ Telegram အကောင့်များစွာကို Shift မှတဆင့်သင်သတ်မှတ်ခဲ့လျှင်၎င်းကိုသင်သုံးသောအခြားစာတိုပေးပို့ရေးအက်ပ်များနှင့်အတူသင်စိတ်ကြိုက်ပြင်ဆင်နိုင်သည်။ အသိပေးချက်များကို Shift တွင်စိတ်ကြိုက်ပြုလုပ်ရန်အကောင့်တစ်ခုစီအတွက်ဤအဆင့်များကိုလိုက်နာပါ။
- Options, Settings, General, and Functionality သို့သွားပါ။
- အကြောင်းကြားချက်များကိုပြရန်အောက်သို့ဆင်းပါ။
- အကြောင်းကြားချက်များကိုအဖွင့်၊ အပိတ်၊
သင်၏ Shift အသိပေးချက်များသည်သင်၏ Telegram အကောင့် setting တွင်သင်သတ်မှတ်ထားသည့်အရာထက် ဦး စားပေးကြောင်းသတိပြုသင့်သည်။
တက်အရှေ့ဥရောပ, တောင်အာဖရိက
ယေဘူယျအားဖြင့် Windows PC တစ်ခုတွင် Telegram အကောင့်များစွာထည့်ရန် Telegram Directory ကိုရှာသင့်သည်၊ “ Telegram.exe” ၏ဖြတ်လမ်းသင်္ကေတကိုဖန်တီးပြီး၎င်းကို desktop သို့ဖြတ်ပါ၊ ဖြတ်လမ်းအသစ်ကိုသင်နှစ်သက်သောနာမည်သို့ပြောင်းပါ၊ ထို့နောက်သင်၏ C: root folder ကိုမောင်းထုတ်ပြီးသင်၏သီးခြား Telegram account အသစ်အတွက် folder အသစ်တစ်ခုဖန်တီးပါ။
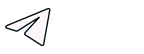
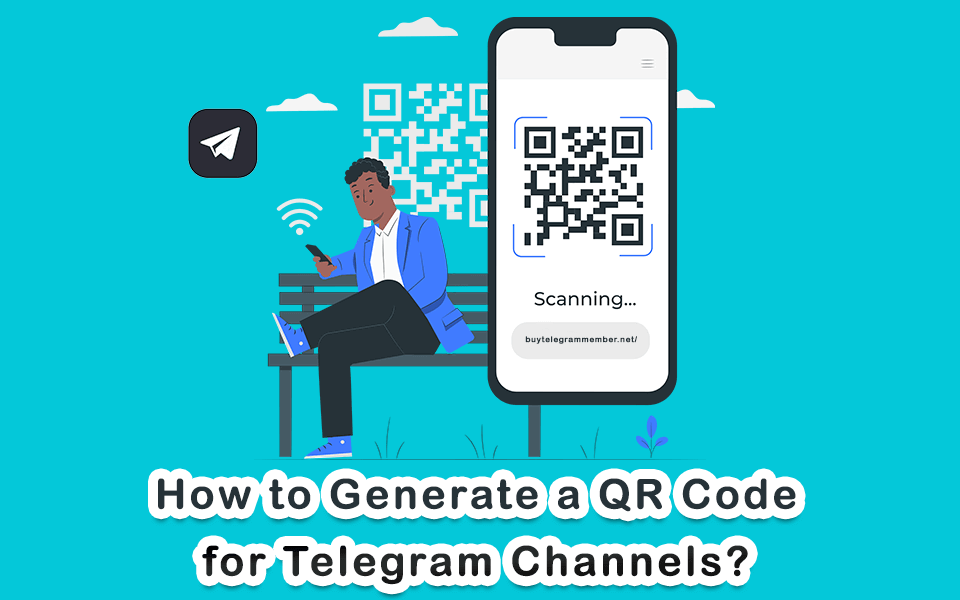


6 မှတ်ချက်
ကုဒ်က ဘာလို့ မပို့တာလဲ???
သင်သည် နံပါတ်မှားထည့်လိုက်ခြင်း သို့မဟုတ် Telegram ဆာဗာသည် ထိုအချိန်တွင် အလုပ်ရှုပ်နေစေနိုင်သည်။
ဒါအသုံးဝင်သည်
စုစုပေါင်း Telegram အကောင့်မည်မျှရှိနိုင်မည်နည်း။
မင်္ဂလာပါ Mason
ပုံမှန်အကောင့်တွင် အကောင့် 3 ခုအထိရှိပြီး ပရီမီယံအကောင့်တွင် နောက်ထပ်အကောင့် XNUMX ခုအထိ ရှိနိုင်ပါသည်။
တော်တယ်