
ວິທີການລາຍງານຜູ້ໃຊ້ Telegram?
ພະຈິກ 9, 2021
ວິທີການລຶບບັນຊີ Telegram?
ພະຈິກ 11, 2021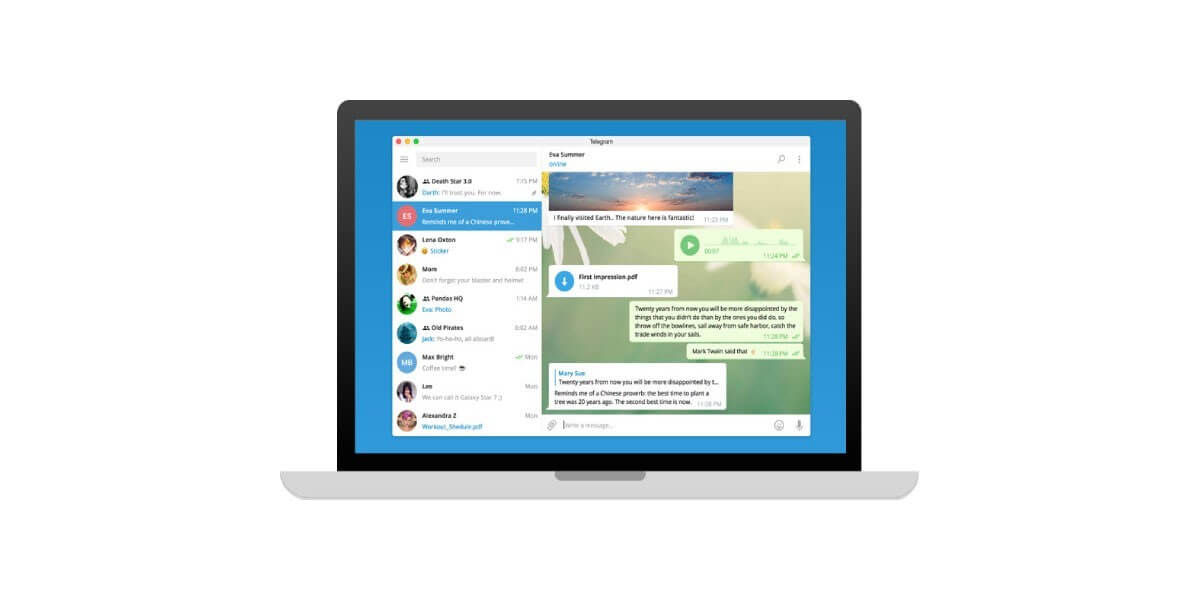
ຕິດຕັ້ງ Telegram Desktop
ມັນເບິ່ງຄືວ່າເຈົ້າຫນ້າທີ່ Telegram ໄດ້ພິຈາລະນາຂໍ້ກໍານົດໃດໆທີ່ຜູ້ໃຊ້ Telegram ກໍາລັງຊອກຫາ.
ນັ້ນແມ່ນເຫດຜົນທີ່ມີ Telegram ຮຸ່ນທີ່ແຕກຕ່າງກັນທີ່ຈະໃຊ້, ເຊັ່ນວ່າ Android, iOS, ແລະສະບັບ desktop ຂອງ Telegram.
ທ່ານສາມາດນໍາໃຊ້ແຕ່ລະຂອງເຂົາເຈົ້າທຸກຄັ້ງທີ່ທ່ານຕ້ອງການແລະອີງໃສ່ຄວາມຕ້ອງການຂອງທ່ານ.
ມັນອາດຈະບໍ່ຮູ້ວິທີທີ່ທ່ານຕ້ອງຕິດຕັ້ງ Telegram desktop.
ນັ້ນແມ່ນເຫດຜົນທີ່ວ່າໃນບົດຄວາມນີ້, ທ່ານຈະຮຽນຮູ້ມັນແລະຮູ້ຂໍ້ມູນອື່ນໆທີ່ທ່ານຕ້ອງຮູ້ກ່ຽວກັບ Telegram Desktop.
Telegram desktop, ດັ່ງທີ່ຫົວຂໍ້ກໍານົດຢ່າງຊັດເຈນ, ແມ່ນສະບັບຂອງ Telegram ທີ່ທ່ານສາມາດຕິດຕັ້ງໃນ PC ຂອງທ່ານໃນຮຸ່ນແລະປ່ອງຢ້ຽມທີ່ແຕກຕ່າງກັນ.
ຫຼາຍຄົນມັກໃຊ້ Telegram ເວີຊັນ desktop ສໍາລັບເຫດຜົນທີ່ແຕກຕ່າງກັນ.
ຖ້າທ່ານເປັນຫນຶ່ງໃນນັ້ນ, ທ່ານສາມາດດາວນ໌ໂຫລດສະບັບຂອງ Telegram ນີ້, ແລະຫຼັງຈາກຜ່ານຂະບວນການຕິດຕັ້ງ, ທ່ານສາມາດເລີ່ມຕົ້ນການສົ່ງຂໍ້ຄວາມ.
Telegram ໃນທຸກລຸ້ນຂອງມັນແມ່ນມີຄວາມນິຍົມຫຼາຍທົ່ວໂລກ.

Telegram Desktop
ວິທີການຕິດຕັ້ງ Telegram Desktop?
ທ່ານສາມາດຕິດຕັ້ງແອັບ Telegram desktop ໃນ Windows 7, Windows 10, ແລະ Windows 8.1 ໂດຍບໍ່ມີບັນຫາໃດໆ.
ເພາະສະນັ້ນ, ມັນບໍ່ສໍາຄັນວ່າປະເພດຂອງປ່ອງຢ້ຽມຫຼືຄອມພິວເຕີຂອງທ່ານແມ່ນຫຍັງ.
ໂດຍປະຕິບັດຕາມຂັ້ນຕອນຂ້າງລຸ່ມນີ້, ທ່ານສາມາດນໍາໃຊ້ລະບົບຂໍ້ຄວາມທີ່ອີງໃສ່ຄລາວທີ່ສໍາຮອງການສົນທະນາ, ຂໍ້ຄວາມ, ແລະຕິດຕໍ່ພົວພັນທັງຫມົດ:
- ເປີດເວັບໄຊທ໌ Telegram ໂດຍການເຊື່ອມຕໍ່ຂອງ https://desktop.telegram.org/.
- ເລືອກສະບັບທີ່ຖືກຕ້ອງຂອງ Telegram desktop ສໍາລັບຄອມພິວເຕີຂອງທ່ານ.
- ຈາກນັ້ນຄລິກເພື່ອດາວໂຫຼດແອັບ Telegram ສຳລັບ PC/macOS ຫຼື windows.
- ຫຼັງຈາກດາວໂຫລດແອັບພລິເຄຊັນ Telegram, ມັນແມ່ນເວລາທີ່ຈະຕິດຕັ້ງມັນ.
- ຫຼັງຈາກການຕິດຕັ້ງ, ເປີດ app ໄດ້.
- ແຕະທີ່ Start Messaging.
- ໃຫ້ຄລິກໃສ່ຊື່ແລະລະຫັດຂອງປະເທດຂອງທ່ານ.
- ໃສ່ເບີໂທລະສັບທີ່ລົງທະບຽນ Telegram ຂອງທ່ານ.
- ຈາກນັ້ນ, ໃຫ້ລໍຖ້າລະຫັດ OTP ທີ່ Telegram ຈະສົ່ງໃຫ້ທ່ານ.
- ພິມລະຫັດໃສ່ກ່ອງຂອງມັນ.
- ຫຼັງຈາກນັ້ນ, ທ່ານສາມາດເຫັນໄດ້ວ່າແອັບຯ Telegram ຈະຖືກຕິດຕັ້ງຢູ່ໃນຄອມພິວເຕີຂອງທ່ານ.
- ເຈົ້າສາມາດເລີ່ມສົ່ງຂໍ້ຄວາມໄດ້!
ມີສາມຈຸດເພີ່ມເຕີມໃນການນໍາໃຊ້ Telegram desktop ທີ່ທ່ານຕ້ອງພິຈາລະນາ:
- ລະຫັດ OTP ສາມາດຖືກສົ່ງໄປຫາທ່ານເປັນ SMS ຫຼືຂໍ້ຄວາມໃນແອັບຯ Telegram ໃນອຸປະກອນອື່ນຂອງທ່ານ.
- ສໍາລັບການອອກຈາກບັນຊີຂອງທ່ານ, ທ່ານຕ້ອງຄລິກໃສ່ "ອອກຈາກລະບົບ" ໃນການຕັ້ງຄ່າ.
- ສໍາລັບການຕັ້ງລະຫັດຜ່ານໃນ app ນີ້, ທ່ານຄວນຈະໄປທີ່ການຕັ້ງຄ່າແລະແຕະທີ່ "ເປີດລະຫັດຜ່ານໃນທ້ອງຖິ່ນ" ທາງເລືອກ.
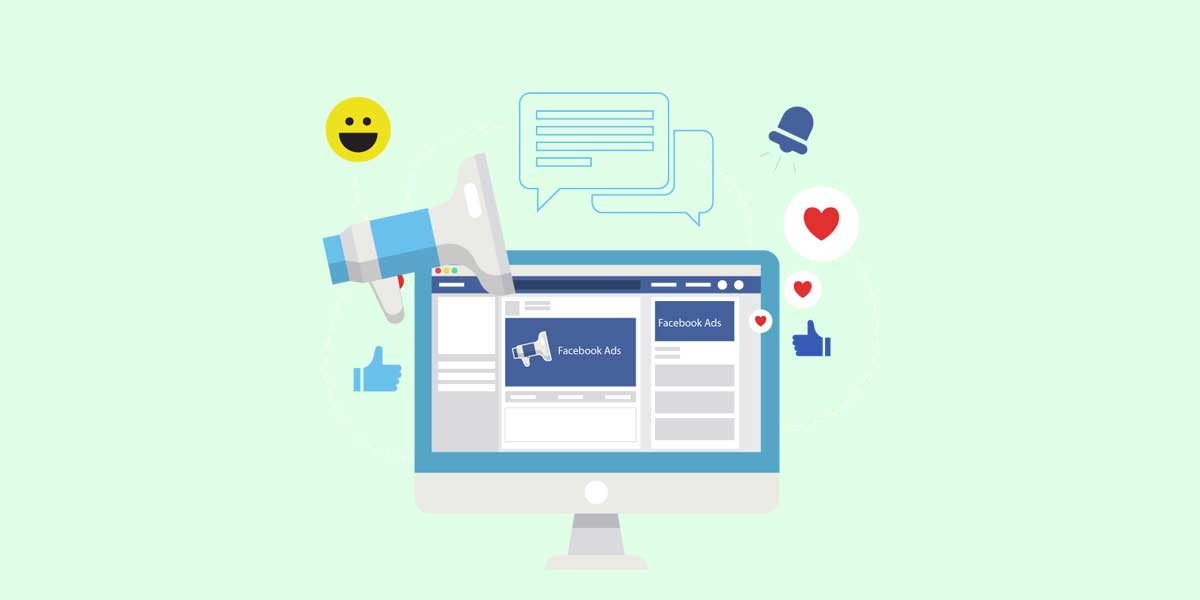
Telegram Portable
ເປັນຫຍັງຕ້ອງໃຊ້ Telegram Desktop?
Telegram desktop ເປັນເວີຊັນອັນລ້ຳຄ່າຂອງ Telegram ທີ່ສາມາດເພີ່ມຄວາມໄວໃນການໃຊ້ Telegram messenger ເພາະວ່າມັນໃຊ້ແປ້ນພິມຄອມພິວເຕີງ່າຍກວ່າແປ້ນພິມສະມາດໂຟນຂະຫນາດນ້ອຍ.
ເຫດຜົນອື່ນສໍາລັບການນໍາໃຊ້ສະບັບ desktop ຂອງ Telegram ແມ່ນໃນເວລາທີ່ການເກັບຮັກສາຂອງທ່ານໃນໂທລະສັບອັດສະລິຍະສໍາເລັດ, ແລະທ່ານຕ້ອງການເກັບຮັກສາສໍາລັບການດາວໂຫຼດສື່ມວນຊົນທີ່ແຕກຕ່າງກັນ.
ໃນຄວາມຫມາຍນີ້, ທ່ານສາມາດບັນທຶກວິດີໂອ, ຮູບພາບ, ເພງ, ແລະໄຟລ໌ປະເພດອື່ນໆທີ່ແບ່ງປັນໃນ Telegram.
ທ່ານສາມາດສົ່ງສື່ປະເພດໃດກໍໄດ້ຢູ່ໃນ Telegram desktop ເຊັ່ນດຽວກັນກັບໃນໂທລະສັບສະຫຼາດ.
ຕື່ມການຕິດຕໍ່ໃຫມ່ໃນ Telegram desktop ແລະຄັດລອກແລະສົ່ງຕໍ່ຂໍ້ຄວາມ.
ນອກຈາກນີ້ຍັງມີຄຸນສົມບັດອື່ນໆຂອງ Telegram ທີ່ທ່ານສາມາດຊອກຫາຢູ່ໃນແອັບຯ Telegram ຂອງໂທລະສັບສະຫຼາດ, ເຊັ່ນ: ການໃຊ້ emoji ແລະສະຕິກເກີຫຼືການແກ້ໄຂແລະຄົ້ນຫາຜູ້ຕິດຕໍ່.
ຄວາມຈິງທີ່ຫນ້າສົນໃຈອີກອັນຫນຶ່ງກ່ຽວກັບ Telegram desktop ແມ່ນວ່າທ່ານສາມາດປ່ຽນຈຸດຫມາຍປາຍທາງຂອງການບັນທຶກເອກະສານທຸກຄັ້ງທີ່ທ່ານຕ້ອງການ.
ຖ້າທ່ານເປັນປະເພດຂອງຄົນທີ່ບໍ່ໄດ້ເຂົ້າໄປໃນໂທລະສັບສະຫຼາດຫຼືດ້ວຍເຫດຜົນໃດກໍ່ຕາມທີ່ທ່ານບໍ່ມັກຕິດຕັ້ງ Telegram ໃນໂທລະສັບຂອງທ່ານ, Telegram desktop ແມ່ນດີທີ່ສຸດສໍາລັບທ່ານ.
ການນໍາໃຊ້ Telegram ອາດຈະສໍາຄັນສໍາລັບທຸລະກິດແລະຍີ່ຫໍ້ຂອງທ່ານ; ວ່າເປັນຫຍັງຈຶ່ງມີຫຼາຍຮຽກຮ້ອງໃຫ້ມີການນໍາໃຊ້ app ນີ້.
ປະເພດຕ່າງໆຂອງ Telegram Desktop
ໂດຍທົ່ວໄປແລ້ວ, ມີສອງປະເພດ desktop ຂອງ Telegram, ທີ່ທ່ານສາມາດນໍາໃຊ້ສໍາລັບໃຜທີ່ທ່ານຕ້ອງການ.
ປະເພດທໍາອິດແມ່ນວ່າທ່ານສາມາດນໍາໃຊ້ມັນອອນໄລນ໌, ແລະມັນບໍ່ຈໍາເປັນຕ້ອງຕິດຕັ້ງໃນ desktop ຂອງທ່ານ.
ທ່ານສາມາດນໍາໃຊ້ Telegram ເວີຊັນນີ້ຢູ່ໃນຂອບແລະການຂະຫຍາຍ chrome.
ປະເພດອື່ນໆຂອງ Telegram desktop ທີ່ທ່ານສາມາດຕິດຕັ້ງຢ່າງຖາວອນໃນ desktop ຂອງທ່ານແມ່ນຮຸ່ນທີ່ທ່ານສາມາດດາວໂຫລດໄດ້ຈາກເວັບໄຊທ໌ Telegram.
ຕິດຕັ້ງມັນດ້ວຍຄໍາແນະນໍາຂ້າງເທິງແລະເພີດເພີນກັບການນໍາໃຊ້ມັນຈົນກວ່າທ່ານຈະເຂົ້າໄປໃນມັນ.

ຊື້ສະມາຊິກ
ສາຍທາງລຸ່ມ
Telegram desktop ແມ່ນຫນຶ່ງໃນສະບັບທີ່ມີຄຸນຄ່າຂອງ Telegram ທີ່ຫຼາຍຄົນມັກໃຊ້ສໍາລັບເຫດຜົນຫຼາຍຢ່າງ.
ເຖິງແມ່ນວ່າມີຂໍ້ຈໍາກັດເລັກນ້ອຍໃນການນໍາໃຊ້ສະບັບ desktop ຂອງ Telegram, ຄືກັບບໍ່ສ້າງກຸ່ມໃນ Telegram desktop, ມັນມີຜົນປະໂຫຍດຫຼາຍ.
ການເຮັດວຽກກັບ Telegram desktop ແມ່ນງ່າຍຂຶ້ນແລະໄວຂຶ້ນ, ຫຼືທ່ານມີບ່ອນເກັບຂໍ້ມູນຈໍານວນຫລາຍເພື່ອຊ່ວຍປະຢັດສື່ແລະໄຟລ໌ທີ່ທ່ານໄດ້ດາວໂຫລດ.
ນອກນັ້ນທ່ານຍັງສາມາດເລືອກຈຸດຫມາຍປາຍທາງຂອງເອກະສານດາວໂຫຼດທຸກຄັ້ງທີ່ທ່ານຕ້ອງການ.
ພວກເຮົາແນະນໍາໃຫ້ ຊື້ສະມາຊິກ Telegram ແລະໂພສວິວສຳລັບທຸລະກິດ ຫຼືຊ່ອງທາງສ່ວນຕົວຂອງທ່ານ.
ຫຼັງຈາກຕັດສິນໃຈວ່າທ່ານຕ້ອງການໃຊ້ Telegram desktop, ມັນແມ່ນເວລາທີ່ຈະດາວໂຫລດມັນຈາກເວັບໄຊທ໌ຂອງ Telegram ແລະຜ່ານຂະບວນການຕິດຕັ້ງ.
ເພື່ອຕິດຕັ້ງແອັບ Telegram desktop, ທ່ານຕ້ອງປະຕິບັດຕາມບາງຂັ້ນຕອນງ່າຍໆ, ເຊິ່ງໃຊ້ເວລາພຽງແຕ່ 5 ນາທີເທົ່ານັ້ນ.
ຍັງມີປະເພດຂອງ desktop ອື່ນທີ່ສາມາດຖືກນໍາໃຊ້ໂດຍບໍ່ມີການຕິດຕັ້ງ Telegram desktop.
ສະບັບເວັບໄຊຕ໌ Telegram ແມ່ນການພັດທະນາອື່ນສໍາລັບການນໍາໃຊ້ Telegram ໃນຄອມພິວເຕີຂອງທ່ານ.
ຄວາມແຕກຕ່າງພຽງແຕ່ລະຫວ່າງແອັບຯ Telegram desktop ແລະເວັບ Telegram ແມ່ນວ່າແອັບຯສາມາດຖືກນໍາໃຊ້ຢ່າງຖາວອນ, ແຕ່ອີກອັນຫນຶ່ງແມ່ນຊົ່ວຄາວ.
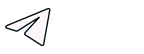
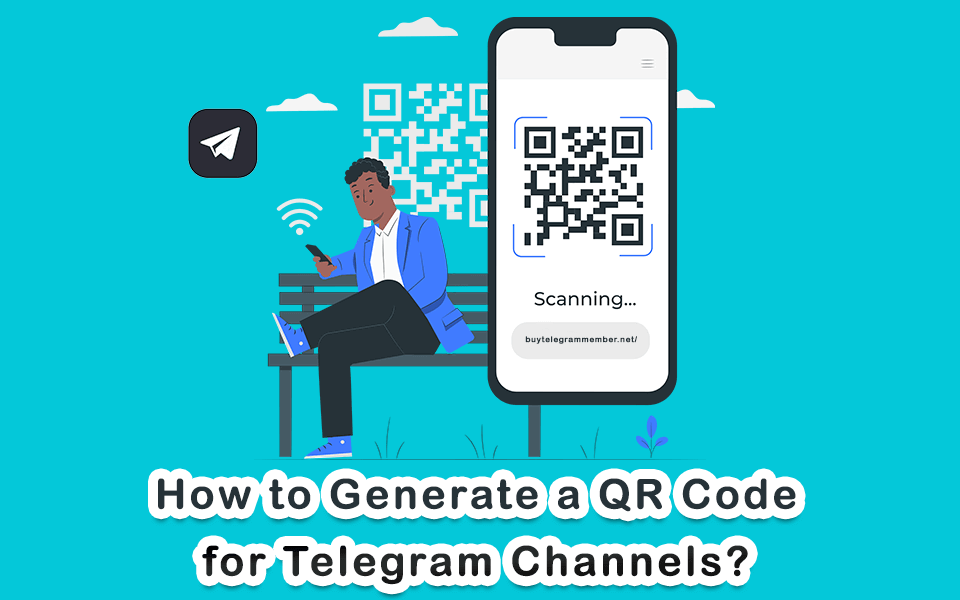


6 ຄໍາເຫັນ
ຂ້ອຍບໍ່ສາມາດຕິດຕັ້ງ Telegram desktop ໄດ້, ກະລຸນາຊ່ວຍຂ້ອຍ
ສະບາຍດີວັນດີ,
ມີບັນຫາຫຍັງ? ກະລຸນາອະທິບາຍບັນຫາ.
ມີປະໂຫຍດຫຼາຍ
ສະບັບ desktop ມີຄຸນສົມບັດທັງຫມົດບໍ?
ສະບາຍດີປີເຕີ,
ທ່ານຄວນຈະຟື້ນຟູມັນກັບບັນຊີ Telegram ໃຫມ່ຂອງທ່ານ.
ວຽກເຮັດງານທໍາທີ່ດີ