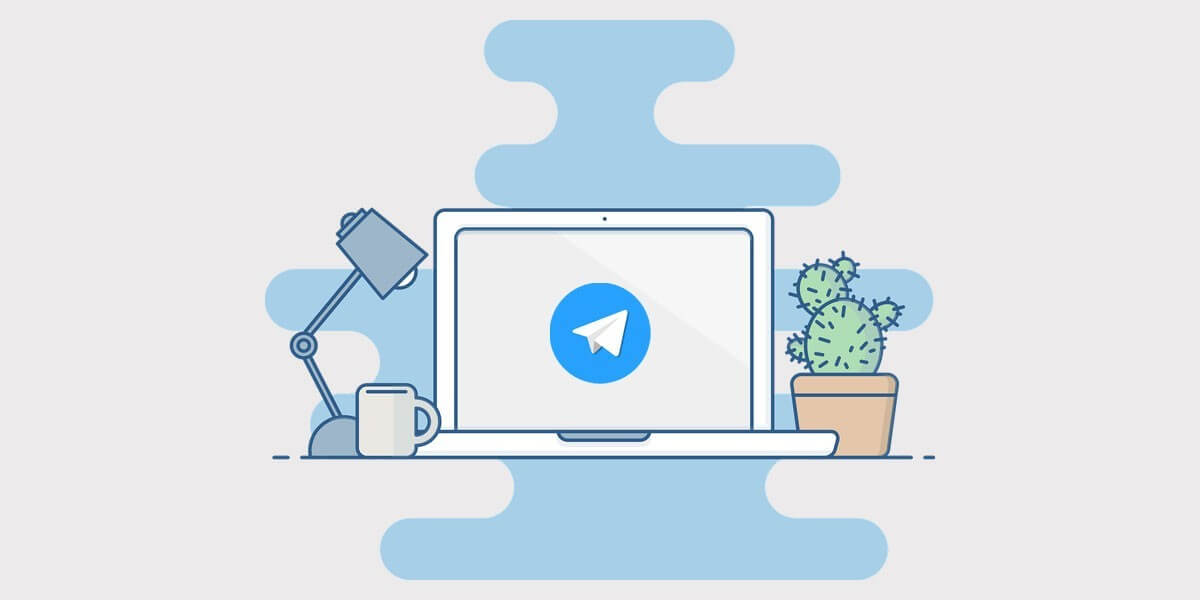
Hoe twee Telegram-accounts te installeren?
11 september 2021
Hoe Telegram-groep maken?
11 september 2021
Wachtwoord instellen op Telegram
Telegram is een van de meest populaire berichtenservices die bekend staat om zijn privacy en veiligheid, hoewel meerdere apparaten hetzelfde account en verschillende accounts op dezelfde machine kunnen gebruiken. Daarom is het een unieke app. De beveiliging kan worden gemaakt door een wachtwoord in te stellen op Telegram.
De kopfunctie van Telegram is privacy. Het maakt gebruik van end-to-end encryptie. Opgemerkt moet worden dat het deze codering alleen gebruikt bij oproepen en de functie "geheime chats", geen gewone chats. We bewaren tegenwoordig ontzettend veel persoonlijke informatie op onze mobiele telefoons, en als gevolg daarvan weten deze apparaten behoorlijk veel over ons. Het is dus logisch om voor de gegevens te zorgen. U kunt Telegram meer beveiliging bieden met een wachtwoord, vingerafdruk of Face ID. Hier leest u hoe u Telegram-berichten kunt beschermen met een wachtwoord op iPhone en Android.

wachtwoord op Telegram
Hoe een wachtwoord instellen op Telegram op iPhone?
Als u ongewenste toegang wilt voorkomen, moet u een wachtwoord instellen voor Telegram-berichten voor veilig aan Telegram-hack en slot. Als u de onderstaande stappen volgt, kunt u Telegram op uw iPhone-apparaat beveiligen.
- Open de Telegram-app op je iPhone en tik op het tandwielvormige pictogram Instellingen in de rechterbenedenhoek;
- Kies Privacy en Beveiliging;
- Selecteer de toegangscode en gezichts-ID;
- Tik op Schakel toegangscode in en voer een numerieke toegangscode in om uw Telegram-app te vergrendelen;
- Selecteer op het volgende scherm de optie Automatisch vergrendelen en kies de duur tussen 1 minuut, 5 minuten, 1 uur of 5 uur.
Nadat u de toegangscode voor Telegram hebt ingeschakeld, verschijnt er een ontgrendelingspictogram naast het Chats-label bovenaan het hoofdscherm. U kunt erop tikken om het berichtenvenster van Telegram te blokkeren. Vervolgens kunt u de Telegram-app ontgrendelen met de toegangscode. De berichten in de Telegram-app worden standaard wazig weergegeven in de App Switcher.
Hoe een wachtwoord instellen op Telegram op Android?
Het inschakelen van de toegangscode in de Telegram-app op uw Android-telefoon is eenvoudig. Naast het gebruik van de toegangscode kun je de vingerafdrukscanner ook gebruiken om de Telegram-app te vergrendelen. Voer de volgende stappen uit.
- Open de Telegram-app en selecteer het menupictogram met drie balken linksboven in het venster;
- Selecteer in het menu Instellingen;
- Selecteer de optie Privacy en beveiliging onder het gedeelte Instellingen;
- Scrol omlaag naar het gedeelte Beveiliging en selecteer Toegangscodeslot;
- Zet de schakelaar aan voor het toegangscodeslot;
- In het volgende venster kunt u bovenaan op de PIN-optie tikken om te kiezen tussen het instellen van een viercijferige pincode of een alfanumeriek wachtwoord. Als je klaar bent, tik je op het vinkje in de rechterbovenhoek om de wijzigingen te bevestigen;
- In het volgende venster wordt de optie Ontgrendelen met vingerafdruk standaard ingeschakeld. Daaronder kun je de Auto-lock-duur voor Telegram kiezen om de app automatisch te vergrendelen als je 1 minuut, 5 minuten, 1 uur of 5 uur weg bent;
- U kunt de optie voor Show App Content in Task Switcher ingeschakeld houden als u schermafbeeldingen in de app wilt maken. Als u het uitschakelt, wordt de inhoud van Telegram-berichten verborgen in de Task Switcher.
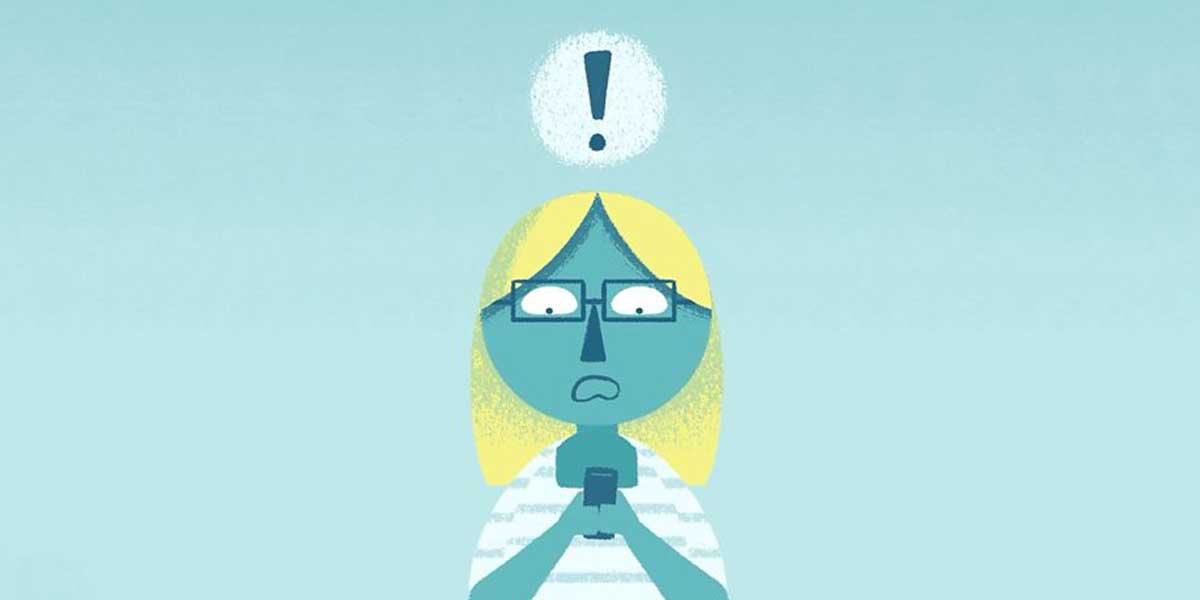
Telegramvergrendeling
Hoe een wachtwoord instellen op Telegram op Mac?
Het toevoegen van een toegangscode aan de desktopversie van de app op je Mac lijkt veel op degene die je gebruikt voor iPhone- en Android-telefoons. Uw Telegram-berichten kunnen dus worden beschermd. Volg onderstaande stappen.
- Open de Telegram-app op je Mac;
- Klik op het tandwielvormige instellingenpictogram linksonder in het venster;
- Selecteer in het linkerdeelvenster Privacy en beveiliging;
- Selecteer in het rechtervenster de optie Toegangscode en voer een alfanumerieke toegangscode in;
- Nadat u de toegangscode hebt toegevoegd, kunt u de duur van Auto-lock instellen voor de Telegram-app om deze automatisch te vergrendelen na 1 minuut, 5 minuten, 1 uur of 5 uur.
Hoe een wachtwoord instellen op Telegram op Windows?
Voeg in Windows een alfanumerieke toegangscode toe om uw Telegram-berichten te beveiligen. Hier is hoe het is gedaan.
- Open de Telegram-app op uw Windows-pc;
- Klik op het menupictogram met drie balken in de rechterbovenhoek van het venster en selecteer Instellingen;
- Selecteer bij Instellingen Privacy en beveiliging;
- Scrol omlaag naar het gedeelte Lokale toegangscode en selecteer Lokale toegangscode inschakelen;
- Voer een alfanumerieke code in en klik op de knop Opslaan als u klaar bent met uw taken. Dat voegt nog twee opties toe onder de instelling om de lokale toegangscode in te schakelen;
- Selecteer in het gedeelte Lokale toegangscode de tijdsduur voor de nieuwe optie voor Automatisch vergrendelen om de app Telegram automatisch te laten vergrendelen als u 1 minuut, 5 minuten, 1 uur of 5 uur weg bent. Als u klaar bent, drukt u op de Esc-toets om de instellingen te verlaten.
Nadat u de toegangscode van de Telegram-app hebt ingeschakeld, kan niemand naar uw berichten kijken, zelfs niet als u uw telefoon of computer ontgrendeld en onbeheerd achterlaat. Het is vermeldenswaard dat de automatische vergrendelingsfunctie Telegram-berichten automatisch vergrendelt als u vergeet uw telefoon of computer handmatig te vergrendelen.
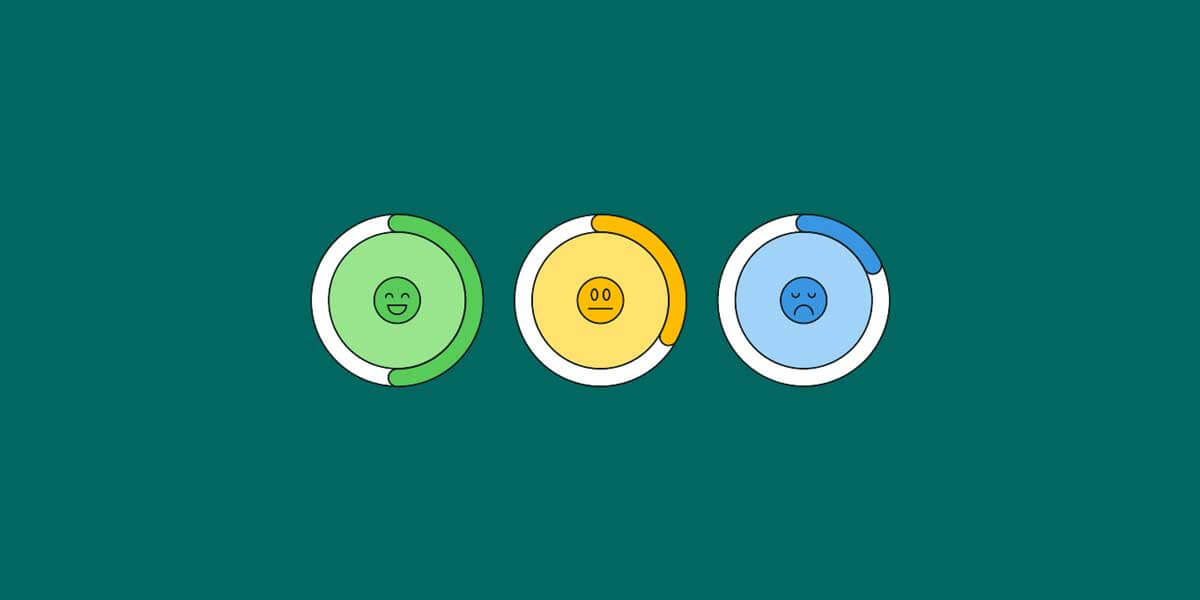
Telegram-toegangscode
Wat te doen als we onze Telegram-toegangscode vergeten?
Het is normaal om ons Telegram-wachtwoord te vergeten, vooral wanneer de Telegram-app op de iPhone, Android, macOS of Windows verschillende toegangscodes heeft, wat wordt aanbevolen.
Als u de toegangscode van Telegram bent vergeten, kunt u alleen de Telegram-app verwijderen van uw telefoon of computer waarop u de toegangscode bent vergeten en deze vervolgens opnieuw downloaden en opnieuw installeren. Nadat u zich hebt geregistreerd en opnieuw bent ingelogd, worden al uw chats die zijn gesynchroniseerd met de Telegram-servers hersteld, behalve de geheime chats.
De bottom line
Stel dat u wilt voorkomen dat vreemden toegang hebben tot uw computer, smartphone of tablet. In dat geval raden veel experts aan om het wachtwoord op Telegram te activeren, wat een uitstekend hulpmiddel is voor de extra beveiliging van uw applicatie. Door een toegangscode toe te voegen, worden uw berichten en de groepen en kanalen waarvan u deel uitmaakt, beveiligd. Telegram vergrendelen is geen moeilijke taak. Deze instelling voltooit de beveiliging van uw informatie op Telegram.
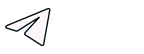
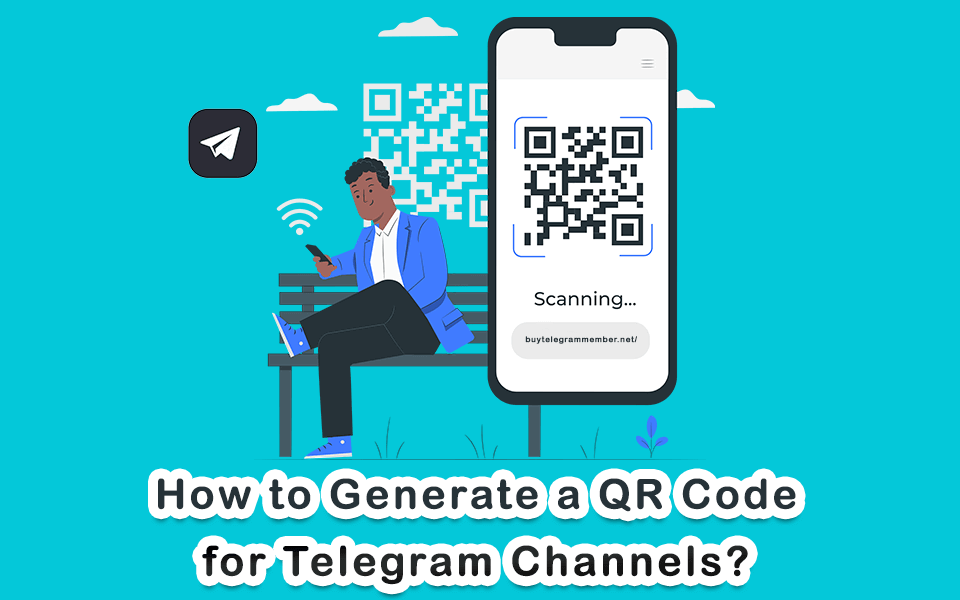


4 reacties
Ik ben het wachtwoord vergeten dat ik voor Telegram heb achtergelaten, wat moet ik doen?
Hallo Ralph,
U kunt de knop Wachtwoord vergeten gebruiken.
Good job
Kan ik me in Telegram auch auf meinem iPAd schützen?