Wat is Telegram Desktop draagbaar?
28 Augustus 2021
Hoe een wachtwoord op Telegram in te stellen?
11 september 2021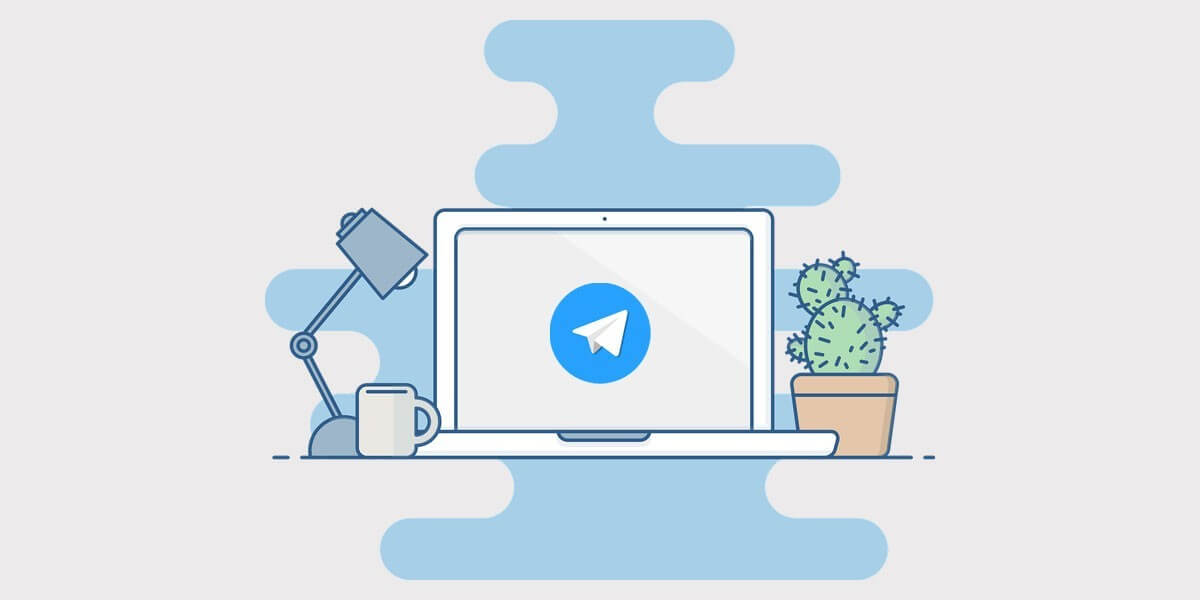
Installeer twee Telegram-accounts
Instant messaging-applicaties, zoals Telegram, zijn twijfelachtig gegroeid sinds telefoonterminals permanente internetverbindingen hebben. Ze vergemakkelijken het contact met iedereen via sms'jes en korte berichten zonder ook maar iets voor hen te betalen. Het resultaat van zo'n roem is dat ze een plaats hebben gewonnen in elke mobiele telefoon op de planeet. Heb je Telegram-accounts?
Telegram krijgt steeds meer volgers en het brede scala aan functies versterkt zijn positie. Als gevolg hiervan is het het belangrijkste hulpmiddel geworden om met anderen te communiceren. Degenen die weten hoe ze een account moeten maken, of misschien twee accounts, in Telegram Messenger en het al hebben geïnstalleerd, hebben van alle voordelen kunnen profiteren.
Telegram stelt ons in staat om geheime chats, informatiekanalen te creëren, meerdere accounts vanaf dezelfde telefoon te beheren, een pc-applicatie vol voorzieningen en een gecodeerde gespreksbeveiligingsservice. Voordat we weten hoe we twee accounts op Telegram kunnen maken, moeten we eerst vertrouwd raken met het openen van een Telegram-account in het algemeen.

Meerdere Telegram-accounts
Hoe maak je een Telegram-account aan?
Als u uw computer wilt gebruiken of desktop, of laptop om de Telegram-toepassing te gebruiken, hoeft u alleen de onderstaande stappen te volgen. Laten we eens kijken hoe u een account kunt maken via pc.
Ga naar de Telegram-website
Het is zo gemakkelijk om te beginnen. U moet uw internetbrowser openen en in de adresbalk bovenaan de volgende URL invoeren om te beginnen: https://web.telegram.org. U krijgt dus toegang tot de officiële portal van deze populaire service om deze op uw apparaat te gebruiken.
Voer de eerste gegevens in
In het registratievenster dat verschijnt zodra u de Telegram-website opent, wordt u gevraagd het land in te voeren waarin u zich bevindt en een telefoonnummer voorafgegaan door een prefixcode die naar uw land verwijst.
U dient alle velden correct in te vullen en ervoor te zorgen dat het nummer dat van uw terminal is. Zorg ervoor dat deze is gekoppeld aan uw apparaat, en u kunt uzelf beschermen tegen mogelijke irritaties.
Account validatie
Telegram neemt contact op met de smartphone om de geldigheid en het bestaan van de telefoon te bevestigen. Het is iets geautomatiseerd en vereist geen activiteit van uw kant.
Als je de app op je mobiele telefoon of smartphone hebt geïnstalleerd, ontvang je een bericht van het apparaat met de code die je in dit gedeelte moet invoeren.
Persoonlijke gegevens invoeren
Nu is het tijd om de velden met uw voornaam en uw achternaam in te vullen. Doe het en klik op de knop om verder te gaan.
Registratie voltooid
Het proces is voltooid. Nu kunt u Telegram gaan gebruiken via uw webbrowser of zelfs de Telegram Desktop-toepassing downloaden om het als instant messaging-software op uw pc te hebben.
Vooral deze laatste optie raden we aan. Het vereist geen browser en biedt directe toegang met slechts een dubbelklik op het pictogram dat na installatie op uw bureaublad verschijnt.

Telegram-accounts op pc
Hoe Telegram-registratie op pc te doen
De stappen die moeten worden genomen, lijken sterk op de bovenstaande stappen.
- Je moet naar de officiële website van Telegram gaan;
- Selecteer de Telegram-client voor Windows of macOS en download Telegram naar uw computer;
- Voer de installatie van het programma uit;
- Geef uw land en telefoon op;
- Vul de verificatie code in;
- Vul de velden voor voornaam en achternaam of bijnaam in.
Hoe Telegram-accounts toevoegen op pc, Windows-versie?
Als je een telefoonnummer hebt, ben je klaar om je Telegram-account in te stellen. Als u echter meerdere accounts op uw pc wilt hebben, is de eenvoudigste manier om Shift voor Windows te downloaden. U klikt nu op "Download" en wacht tot het bestand is gedownload zodra het klaar is; dubbelklik op het bestand om het te installeren. De dienst wordt automatisch gestart en u kunt elk Telegram-account als een afzonderlijk pictogram toevoegen. Bekijk hieronder de stapsgewijze instructies voor het instellen van Shift.
- Zoek de Telegram-directory;
- Kopieer Telegram.exe om een snelkoppeling op uw bureaublad te maken;
- Hernoem de snelkoppeling naar iets dat u snel kunt identificeren;
- Ga naar je C: root-map en maak een nieuwe map aan voor het tweede Telegram-account.

Telegram
Hoe Telegram-accounts toevoegen op pc, MacOS-versie?
Als u nu een tweede account aan uw Mac-apparaat wilt toevoegen, moet u eerst deze versie van Telegram downloaden. Van daaruit is Shift de gemakkelijkste manier om een Telegram-account aan je Mac toe te voegen. Maar als u vertrouwd bent met het maken van applicaties op uw apparaat, kunt u in plaats daarvan deze stappen volgen:
- Maak hier een map aan: ~/.local/share/TelegramDesktop/{{MyUsername}};
- Automatisering openen;
- Klik op Applicatie om een nieuwe applicatie aan te maken;
- Sleep een Apple-script vanaf de linkerkant van het scherm om het toe te voegen;
- Voeg de volgende tekst toe: do shellscript “Applications/Telegram.app/Contents/MacOS/Telegram -workdir '/Users/{{your_user}}/.local/share/TelegramDesktop/{{MyUsername}}'”;
- Bewaar wat je hebt gemaakt in /Applications/Telegram {{MyUsername}}.app;
- Maak een pictogram voor uw nieuwe toepassing.
Als je de voorkeur geeft aan een meer rechtlijnige manier, moet je, nadat je Telegram hebt gedownload, Shift voor Mac downloaden en een Telegram-pictogram voor elk account als een afzonderlijk pictogram toevoegen.
Hoe meldingen voor meerdere Telegram-accounts beheren?
Telegram stelt u automatisch op de hoogte wanneer uw Telegram-account nieuwe activiteit heeft. U krijgt meldingen voor alle accounts. Om uw meldingen aan te passen, gaat u naar de instellingen voor elke login en kiest u Meldingen en Aanpassen. Hier kunt u meldingen uitschakelen of de meldingen die u ontvangt aanpassen.
Als je meerdere Telegram-accounts hebt ingesteld via Shift, kun je je meldingen hiervoor aanpassen, samen met alle andere berichten-apps die je gebruikt. Volg deze stappen voor elk account om meldingen in Shift aan te passen:
- Ga naar Opties, Instellingen, Algemeen en Functionaliteit;
- Scrol omlaag naar Meldingen weergeven;
- Schakel meldingen in of uit;
Het is vermeldenswaard dat uw Shift-meldingen voorrang hebben op alles wat u hebt ingesteld in uw Telegram-accountinstellingen.
Afsluiten
Over het algemeen moet u, om meerdere Telegram-accounts op een Windows-pc toe te voegen, de Telegram-directory zoeken, een snelkoppelingspictogram van "Telegram.exe" maken en dit vervolgens naar het bureaublad knippen, de nieuwe snelkoppeling hernoemen naar uw voorkeursnaam en naar uw C: Drive-hoofdmap en maak een nieuwe map voor uw nieuwe afzonderlijke Telegram-account.
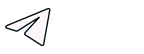

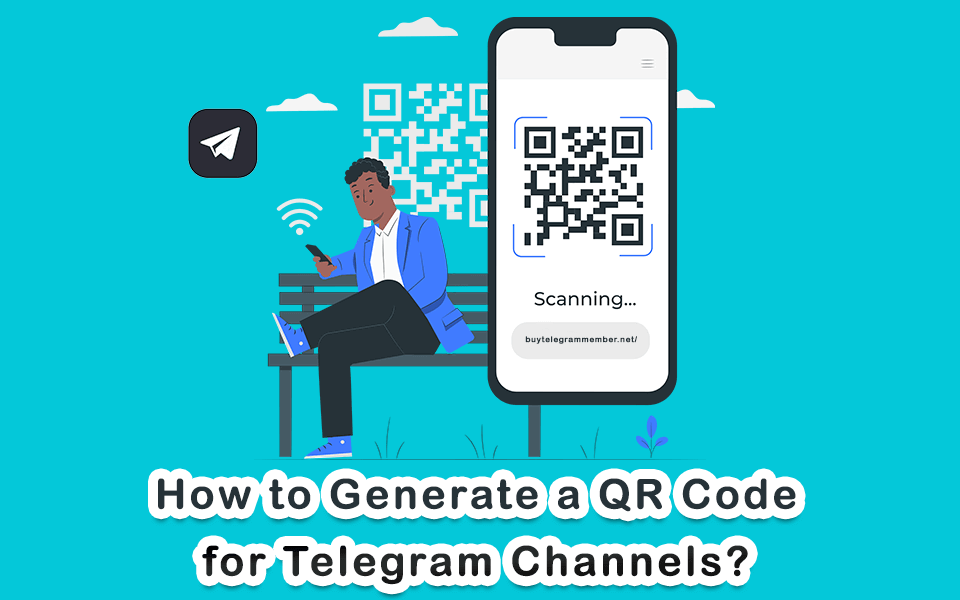


6 reacties
Waarom wordt de code niet naar mij verzonden???
Het kan zijn dat je een verkeerd nummer hebt ingevoerd of dat de Telegram-server op dat moment bezet was!
Zo handig
Hoeveel Telegram-accounts kan ik in totaal hebben?
Hallo metselaar,
U kunt maximaal 3 accounts hebben in het normale account en meer in het premium account!
Good job