
Telegram မက်ဆေ့ခ်ျများကို ခြေရာခံနိုင်ပါသလား။
ဖေဖေါ်ဝါရီလ 4, 2022
Telegram သည် WhatsApp ကိုအစားထိုးမည်လား။
ဖေဖေါ်ဝါရီလ 15, 2022
ကြေးနန်းဖုန်းခေါ်ဆိုမှု
Telegram messenger မှတဆင့်ခေါ်ဆိုလိုပါသလား။ အဓိကအားဖြင့် ကွေးနနျးစာ မတူညီသော အံ့သြဖွယ်ရာများ ပြည့်နှက်နေသော instant messaging app တစ်ခုဖြစ်သည်။
Telegram အသုံးပြုသူများသည် စာသားမက်ဆေ့ခ်ျများ၊ ဖိုင်များ၊ ဗီဒီယိုများ၊ ဓာတ်ပုံများ စသည်တို့ကို ပေးပို့ရန် Telegram ကို အသုံးပြုရုံသာမက ဗီဒီယိုနှင့် အသံခေါ်ဆိုမှုများလည်း ပြုလုပ်နိုင်သည်။
ဤဆောင်းပါးသည် Telegram မှတစ်ဆင့် android နှင့် iOS အသုံးပြုသူများအတွက် ကူညီပေးနိုင်ရန် ရည်ရွယ်ပါသည်။
Telegram တွင် သင့်ဖုန်းခေါ်ဆိုပုံအကြောင်း သိချင်ပါက၊ သင်လုပ်ဆောင်ရမည့်အရာမှာ ဤအရာဖြစ်သည်။
သို့ ကြေးနန်းအသင်း ၀ င်များကိုဝယ်ယူပါ စျေးနှုန်းချိုသာပြီး အရည်အသွေးမြင့် အမြင်များကို အရောင်းဆိုင် page သို့သွားပါ။
Telegram တွင် ဗီဒီယို သို့မဟုတ် အသံခေါ်ဆိုမှု ပြုလုပ်နည်း။
ဤဆောင်းပါး၏ အဓိကအချက်မှာ သီးသန့်ဗီဒီယိုနှင့် အသံခေါ်ဆိုမှုများအတွက်သာဖြစ်သည်၊ သို့သော် Telegram မှလည်း သင့်အား အဖွဲ့တစ်ဖွဲ့ကို စတင်ခွင့်ပြုသည်ကိုလည်း သိရှိထားရန် ကောင်းပါတယ်။ တယ်လီဂရမ် အသံချတ် ဘေးကင်းလုံခြုံမှု။
ဤအင်္ဂါရပ်ကို နောက်မှ လုံး၀ ရှင်းပြပါမည်။ အခုတော့ Android နဲ့ iOS မှာ Telegram ကနေ ဘယ်လိုခေါ်ဆိုနိုင်မလဲဆိုတာ ကြည့်ကြရအောင်။
သင်လုပ်ချင်တယ်ဆိုရင် Telegram ပရိုဖိုင်ပုံကို ဖျက်ပါ။ လွယ်လွယ်ကူကူ၊ ဆက်စပ်ဆောင်းပါးကိုဖတ်ပါ။

Telegram မှတဆင့်ခေါ်ဆိုပါ။
Android ရှိ Telegram ဖြင့်ခေါ်ဆိုပါ။
Telegram တွင် ဖုန်းခေါ်ဆိုခြင်းသည် လူတိုင်းလုပ်ဆောင်နိုင်စေရန် အလွန်လွယ်ကူပါသည်။
အကယ်၍ သင်သည် Telegram အသုံးပြုသူတစ်ဦးဖြစ်ပြီး Telegram တွင် ဖုန်းခေါ်ဆိုနည်းကို တွေးတောနေပါက အောက်ပါညွှန်ကြားချက်ကို လိုက်နာပါ။
- ပထမဦးစွာ Telegram ကိုဖွင့်ပါ။
- ဒုတိယ၊ သင်ခေါ်ဆိုလိုသော သင့်အဆက်အသွယ်များထဲမှ တစ်ခုကို ရွေးချယ်ပါ။
- ထို့နောက် ချတ်သို့ဝင်ရောက်ရန် အဆက်အသွယ်ကို နှိပ်ပါ။
- ထို့နောက် စခရင်၏အပေါ်ဘက်ညာဘက်ထောင့်ရှိ အစက်သုံးစက်သင်္ကေတဘေးရှိ “ဖုန်း” အိုင်ကွန်ကို ရွေးပါ။
- ပြီးနောက်၊ သင်သည် အသံခေါ်ဆိုမှုတစ်ခု ပြုလုပ်ပါမည်။ ထို့အပြင်၊ အသံခေါ်ဆိုမှုကို ဗီဒီယိုခေါ်ဆိုမှုအဖြစ်သို့ ပြောင်းရန် “ဗီဒီယိုစတင်ရန်” ခလုတ်ကို နှိပ်ပါ။
- အခုတော့ Telegram ခေါ်ဆိုမှုစောင့်ဆိုင်းရမယ့်အချိန်ရောက်ပါပြီ။ ထို့ကြောင့် သင့်အဆက်အသွယ်မှ ဖုန်းလက်ခံဖြေကြားသည်အထိ စောင့်ရပါမည်။
Telegram အသုံးပြုသူတိုင်းကို ဤနည်းဖြင့် သင်ခေါ်ဆိုနိုင်ပါသည်။
သင့်ခေါ်ဆိုမှုအတွင်း အကြောင်းကြားချက်အချို့ ကြုံတွေ့ရနိုင်သည်ကို သတိပြုပါ။
ဥပမာအနေဖြင့်၊ သင်သည် “ခေါ်ဆိုရန်” ခလုတ်ကိုနှိပ်သည့်အခါတိုင်း “တောင်းပန်ပါတယ်၊ သင်ခေါ်ဆို၍မရပါ…” ဟူသော မက်ဆေ့ချ်သည် စခရင်ပေါ်တွင် ပေါ်နေသောကြောင့်၊ ၎င်းသည် လူတစ်ဦးမှ လက်ခံရရှိမည့်နည်းလမ်းဖြင့် ၎င်း၏ Telegram ဖုန်းခေါ်ဆိုမှုဆက်တင်ကို သတ်မှတ်သတ်မှတ်လိုက်ပြီဖြစ်သည်။ သူ့အဆက်အသွယ်များ သို့မဟုတ် မည်သူမျှပင်မဟုတ်ဘဲ လူများမှ ဖုန်းခေါ်သည်။
ထို့အပြင် Telegram ကို သင်ခေါ်ဆိုစဉ်တွင် သင်ကြုံတွေ့ရနိုင်သည့် အခြားမက်ဆေ့ချ်များထဲမှ တစ်ခုသည် အသုံးပြုသူသည် ယခုအခါ အော့ဖ်လိုင်းဖြစ်နေကြောင်း မက်ဆေ့ချ်ဖြစ်သည်။
သူအွန်လိုင်းပြန်တက်လာတဲ့အထိ စောင့်ပြီးမှ ထပ်ခေါ်ကြည့်ပါ။
IOS တွင် Telegram ဖြင့်ခေါ်ဆိုပါ။
ကံကောင်းထောက်မစွာ၊ iOS အသုံးပြုသူများသည် Telegram ဖြင့်လည်းခေါ်ဆိုနိုင်သည်။ ထိုသို့ပြုလုပ်ရန်၊ ဤအဆင့်များကို လိုက်နာရန် လိုအပ်သည်-
- ပထမဦးစွာ သင်၏ iPad သို့မဟုတ် iPhone တွင် Telegram ကိုဖွင့်ပါ။
- ဒုတိယအနေဖြင့်၊ အဆက်အသွယ်တစ်ခု၏အမည်ကိုနှိပ်ပါ။
- ပြီးရင် အဲဒီလူရဲ့ profile ကိုတွေ့လိမ့်မယ်။ အသံခေါ်ဆိုမှုပြုလုပ်ရန် “ခေါ်ဆိုရန်” ခလုတ်ကို ရွေးချယ်ပါ သို့မဟုတ် ဗီဒီယိုခေါ်ဆိုမှုတစ်ခု စတင်ရန် “ဗီဒီယို” ကို ရွေးချယ်ပါ။
အသံခေါ်ဆိုမှုတစ်ခုကို ဗီဒီယိုခေါ်ဆိုမှုအဖြစ်သို့ ပြောင်းလိုပါက၊ သင်သည် "ကင်မရာ" ခလုတ်ကို ရွေးချယ်ပြီး အသံခေါ်ဆိုမှုတစ်ခုကို ဗီဒီယိုခေါ်ဆိုမှုအဖြစ်သို့ ပြောင်းလဲရန် "ခလုတ်" ရွေးချယ်မှုကို နှိပ်ရန် သတိရပါ။
အကြံပြုဆောင်းပါး- Telegram မက်ဆေ့ချ်များကို ခြေရာခံနိုင်ပါသလား။
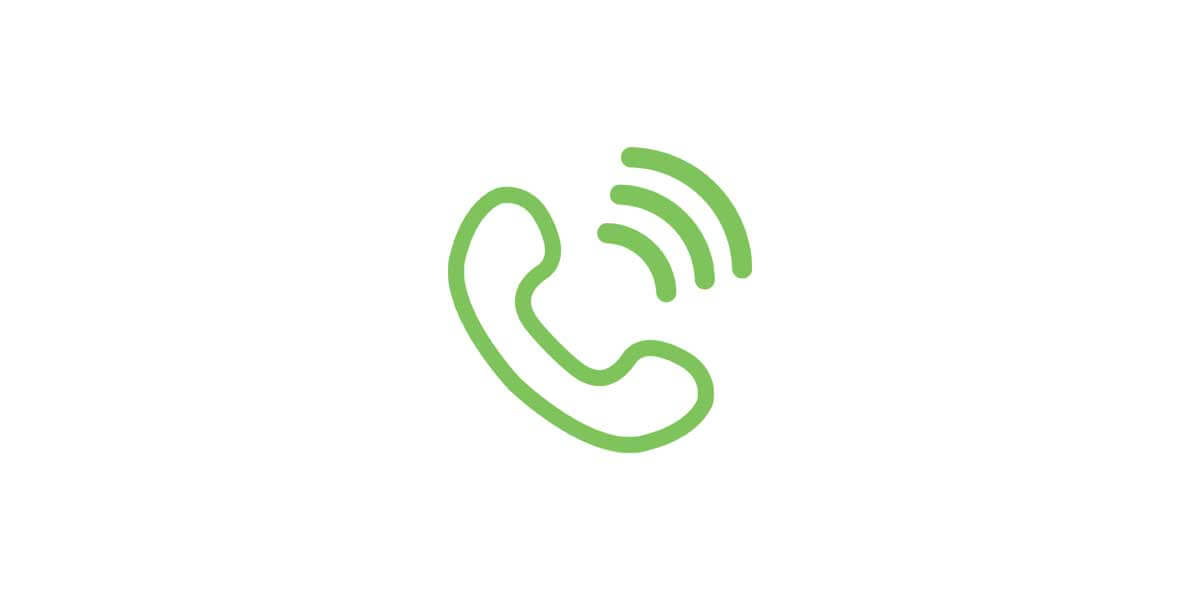
ကြေးနန်းအုပ်စု
Telegram Group မှာ ဘယ်လိုခေါ်ရမလဲ။
ဆောင်းပါး၏အဓိကအစိတ်အပိုင်းတွင်ဖော်ပြထားသည့်အတိုင်း Telegram သည် အဖွဲ့လိုက်ခေါ်ဆိုမှုများအတွက် တစ်ဦးချင်းအင်္ဂါရပ်ကို ပေးဆောင်ပါသည်။
Telegram အဖွဲ့လိုက်ခေါ်ဆိုခြင်းသည် သင့်သူငယ်ချင်းများနှင့် တစ်ချိန်တည်းတွင် ဆက်သွယ်ရန် ကောင်းမွန်သောနည်းလမ်းတစ်ခုဖြစ်သည်။
အဖွဲ့လိုက် အသံခေါ်ဆိုမှုတစ်ခု စတင်ရန် ဦးစွာ သင်၏အင်တာနက်ချိတ်ဆက်မှုသည် လုံလောက်စွာ အားကောင်းကြောင်း သေချာပါစေ။
အဖွဲ့စီမံခန့်ခွဲသူများသာ အဖွဲ့တစ်ဖွဲ့တွင် Telegram အသံခေါ်ဆိုမှုကို စတင်နိုင်သည်ကို သတိရပါ။
- ပထမဦးစွာ Telegram ကိုဖွင့်ပြီး အဖွဲ့လိုက်ဝင်ပါ။
- ထို့နောက် အသေးစိတ်အချက်အလက်များကိုကြည့်ရှုရန် အဖွဲ့၏ပရိုဖိုင်ပုံပေါ်တွင် နှိပ်ပါ။
- ထို့နောက် စခရင်၏အပေါ်ဘက်ထောင့်ရှိ အစက်သုံးစက်ကို နှိပ်ပါ။
- "အသံချတ်ကိုစတင်ရန်" ကိုရွေးချယ်ပြီး သင်ထည့်သွင်းလိုသူအား ရွေးချယ်ပါ။
Telegram အသံချတ်များတွင် စီမံခန့်ခွဲသူများကို အုပ်စုအသံခေါ်ဆိုမှုတွင်သာ တွဲဖက်ခွင့်ပြုသည့် အင်္ဂါရပ်လည်း ရှိပါသည်။
သင့်တွင် အဖွဲ့ဝင်အုပ်စုကြီးများနှင့် ကိုင်တွယ်ရခက်သည့်အချိန်များတွင် ဤအင်္ဂါရပ်ကို အသုံးပြုပါ။
သင့်စာရင်းသွင်းသူများကို မြှင့်တင်လိုပါက ကျွန်ုပ်တို့မှ အကြံပြုအပ်ပါသည်။ Telegram အဖွဲ့ဝင်အတုများကို ဝယ်ယူပါ။ သင့်ကိုယ်ပိုင်ချန်နယ်နှင့် အဖွဲ့အတွက်။
ဖိုင်နယ်စကား
အတိုချုပ်ပြောရလျှင် ဆိုရှယ်မီဒီယာ ပလက်ဖောင်းအားလုံးနီးပါးတွင် ဖုန်းခေါ်ဆိုမှုအင်္ဂါရပ် ပါဝင်သည်။
Telegram သည် သုံးစွဲသူများအား ဗီဒီယိုနှင့် အသံခေါ်ဆိုမှုများ ပြုလုပ်နိုင်သည့် စွမ်းရည်ကိုလည်း ပေးဆောင်ထားသည်။
ဒီဆောင်းပါးကို ဖတ်ပြီးပြီ ဆိုရင် Telegram ကို ဘယ်လိုခေါ်ရမလဲ သိလား။
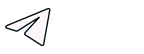
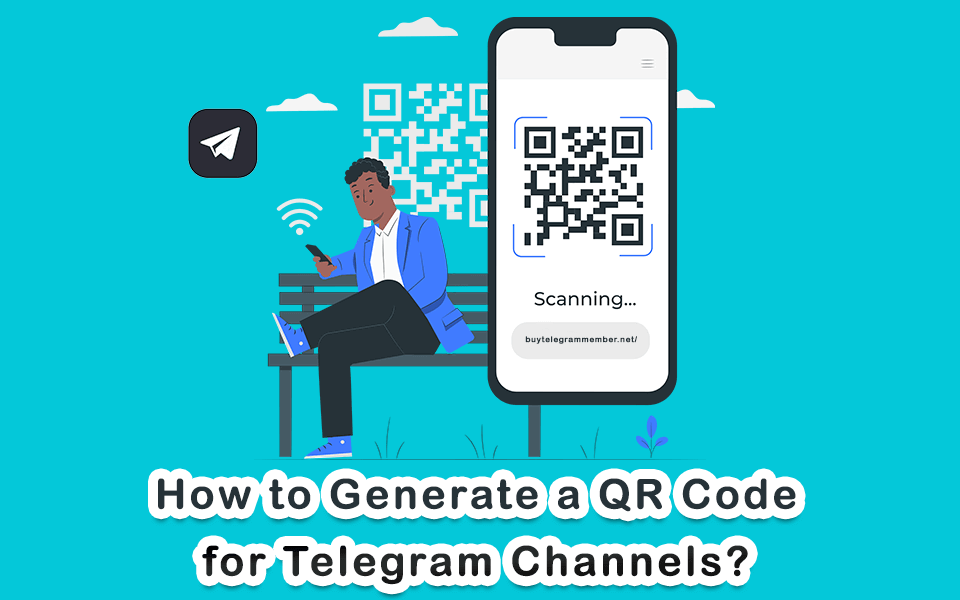


6 မှတ်ချက်
Telegram တွင် ဖုန်းခေါ်ဆိုရန် အချိန်ကန့်သတ်ချက်ရှိပါသလား။
မင်္ဂလာပါ Kaceyco၊
အဲဒါအတွက် ကန့်သတ်ချက်မရှိပါဘူး။
nice ဆောင်းပါး
Telegram တွင် ဗီဒီယိုခေါ်ဆိုနိုင်ပါသလား သို့မဟုတ် အသံဖြင့်ခေါ်ဆိုရန်သာ ဖြစ်နိုင်ပါသလား။
နှစ်မျိုးလုံး ရနိုင်ပါတယ်။
တော်တယ်