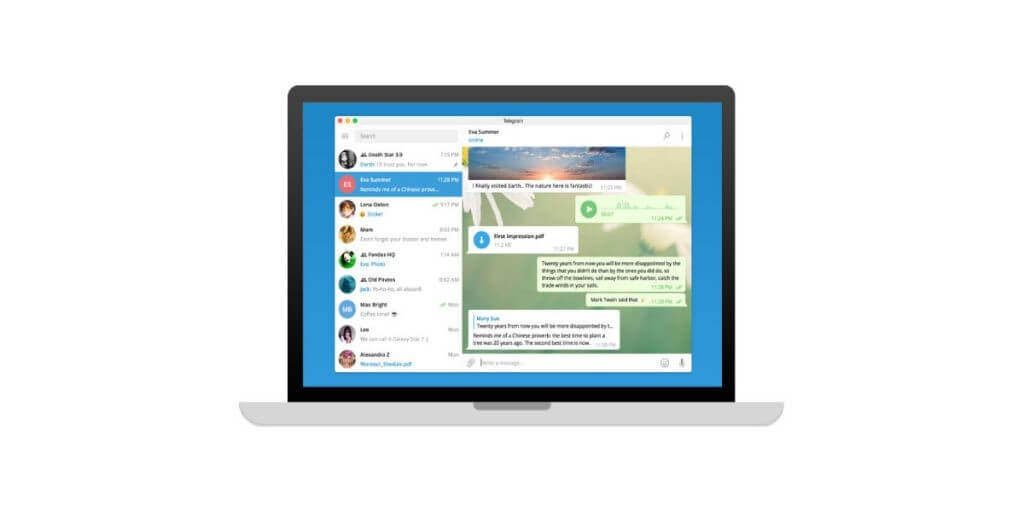Telegram အာဏာပိုင်များသည် Telegram အသုံးပြုသူများ ရှာဖွေနေသည့် မည်သည့်လိုအပ်ချက်များကိုမဆို ထည့်သွင်းစဉ်းစားထားပုံရသည်။
ထို့ကြောင့် အသုံးပြုရန် Telegram ဗားရှင်းများဖြစ်သည့် Android၊ iOS နှင့် Telegram ၏ desktop ဗားရှင်းများဖြစ်သည်။
၎င်းတို့တစ်ခုစီကို သင်အလိုရှိသည့်အခါတိုင်း သင့်လိုအပ်ချက်များအပေါ် အခြေခံ၍ သင်အသုံးပြုနိုင်ပါသည်။
Telegram desktop ကို သင်မည်ကဲ့သို့ ထည့်သွင်းရမည်ကို မသိနိုင်ပေ။
ထို့ကြောင့် ဤဆောင်းပါးတွင် သင်သိထားရမည့် အခြားအချက်အလက်များကို သိရှိမည်ဖြစ်သည်။ Telegram Desktop ။
ခေါင်းစဉ်ဖြင့် ရှင်းလင်းစွာသတ်မှတ်ထားသည့်အတိုင်း Telegram desktop သည် မတူညီသောဗားရှင်းများနှင့် windows များတွင် သင့် PC တွင်ထည့်သွင်းနိုင်သော Telegram ဗားရှင်းဖြစ်သည်။
အကြောင်းအမျိုးမျိုးကြောင့် လူများစွာသည် Telegram ၏ desktop ဗားရှင်းကို အသုံးပြုလိုကြသည်။
အကယ်၍ သင်သည် ၎င်းတို့ထဲမှ တစ်ဦးဖြစ်ပါက သင်သည် ဤ Telegram ဗားရှင်းကို ဒေါင်းလုဒ်လုပ်နိုင်ပြီး ထည့်သွင်းမှုလုပ်ငန်းစဉ်ကို ဖြတ်သန်းပြီးနောက် သင်သည် စာတိုပေးပို့ခြင်းကို စတင်နိုင်ပါသည်။
Telegram သည် ၎င်း၏ မတူညီသော ဗားရှင်းအားလုံးတွင် ကမ္ဘာတစ်ဝှမ်းလုံး ရေပန်းစားနေသည်။

Telegram Desktop
Telegram Desktop ကိုမည်သို့တပ်ဆင်ရမည်နည်း။
Telegram desktop အက်ပ်ကို Windows 7၊ Windows 10 နှင့် Windows 8.1 တွင် ပြဿနာတစ်စုံတစ်ရာမရှိဘဲ ထည့်သွင်းနိုင်သည်။
ထို့ကြောင့် သင့် windows အမျိုးအစား သို့မဟုတ် သင့်ကွန်ပျူတာသည် အရေးမကြီးပါ။
အောက်ပါအဆင့်များကို လိုက်နာခြင်းဖြင့်၊ သင်သည် ချတ်များ၊ မက်ဆေ့ချ်များနှင့် အဆက်အသွယ်များအားလုံးကို အရန်သိမ်းသည့် ဤ cloud-based စာတိုပေးပို့ခြင်းစနစ်ကို သင်အသုံးပြုနိုင်သည်-
- Telegram website ကို link ဖြင့်ဖွင့်ပါ။ https://desktop.telegram.org/.
- သင့်ကွန်ပျူတာအတွက် Telegram desktop ၏ မှန်ကန်သောဗားရှင်းကို ရွေးချယ်ပါ။
- ထို့နောက် PC/macOS သို့မဟုတ် windows အတွက် Telegram အက်ပ်ကို ဒေါင်းလုဒ်လုပ်ရန် နှိပ်ပါ။
- Telegram အပလီကေးရှင်းကို ဒေါင်းလုဒ်လုပ်ပြီးနောက်၊ ၎င်းကို ထည့်သွင်းရန် အချိန်တန်ပြီဖြစ်သည်။
- ထည့်သွင်းပြီးနောက်၊ အက်ပ်ကိုဖွင့်ပါ။
- Start Messaging ကို နှိပ်ပါ။
- သင့်နိုင်ငံအမည်နှင့် ကုဒ်ကို နှိပ်ပါ။
- သင်၏ Telegram တွင် စာရင်းသွင်းထားသော ဖုန်းနံပါတ်ကို ထည့်ပါ။
- ထို့နောက် Telegram က သင့်ထံပေးပို့မည့် OTP ကုဒ်ကို စောင့်ပါ။
- ၎င်း၏အကွက်ပေါ်တွင်ကုဒ်ကိုရိုက်ထည့်ပါ။
- အဲဒီနောက်မှာတော့ Telegram အက်ပ်ကို သင့်ကွန်ပြူတာမှာ ထည့်သွင်းသွားမယ်ဆိုတာကို သင်တွေ့မြင်နိုင်ပါတယ်။
- စာတိုပေးပို့နိုင်ပါပြီ။
Telegram desktop ကိုအသုံးပြုရာတွင် သင်ထည့်သွင်းစဉ်းစားရမည့် အချက်သုံးချက်ရှိပါသည်။
- OTP ကုဒ်ကို သင့်အခြားစက်ပစ္စည်းရှိ Telegram အက်ပ်တွင် SMS သို့မဟုတ် မက်ဆေ့ခ်ျတစ်ခုအနေဖြင့် ပေးပို့နိုင်သည်။
- သင့်အကောင့်မှ ထွက်ရန်အတွက် ဆက်တင်ပေါ်တွင် “Log Out” ကို နှိပ်ရပါမည်။
- ဤအက်ပ်တွင် စကားဝှက်ကို သတ်မှတ်ခြင်းအတွက် သင်သည် ဆက်တင်သို့သွားကာ “ဒေသခံလျှို့ဝှက်ကုဒ်ကို ဖွင့်ပါ” ရွေးချယ်မှုကို နှိပ်သင့်သည်။
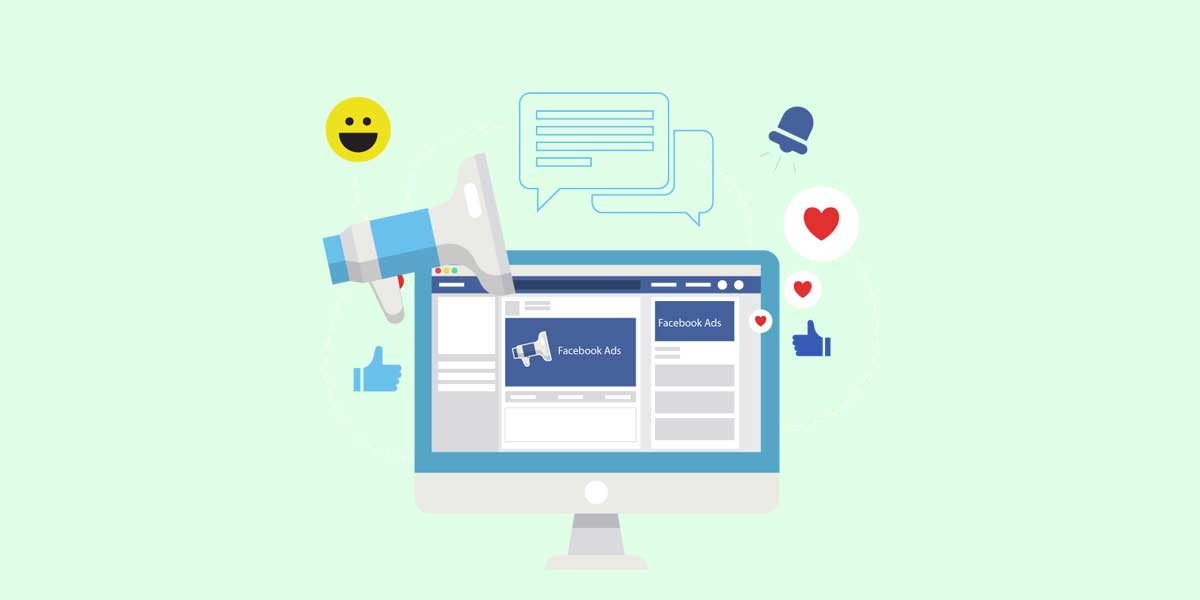
Telegram Portable
အဘယ်ကြောင့် Telegram Desktop ကိုအသုံးပြုရသနည်း။
Telegram desktop သည် Telegram messenger ကို အသုံးပြုရာတွင် အရှိန်မြှင့်နိုင်သည့် တန်ဖိုးရှိသော ဗားရှင်းများထဲမှ တစ်ခုဖြစ်ပြီး ၎င်းသည် စမတ်ဖုန်း ကီးဘုတ်ထက် ကွန်ပျူတာ ကီးဘုတ်ကို အသုံးပြုရ ပိုမိုလွယ်ကူသောကြောင့် ဖြစ်သည်။
Telegram ၏ ဒက်စတော့ဗားရှင်းကို အသုံးပြုရခြင်း၏ နောက်အကြောင်းရင်းတစ်ခုမှာ ဉာဏ်ရည်ဉာဏ်သွေးရှိသော ဖုန်းတစ်ခုတွင် သင်၏သိုလှောင်မှု ပြီးသွားသောအခါတွင်၊ မတူညီသောမီဒီယာကို ဒေါင်းလုဒ်လုပ်ရန်အတွက် သိုလှောင်မှုလိုအပ်ပါသည်။
ဤသဘောအရ သင်သည် ဗီဒီယိုများ၊ ဓာတ်ပုံများ၊ ဂီတနှင့် Telegram တွင် မျှဝေထားသော အခြားဖိုင်အမျိုးအစားများစွာကို သိမ်းဆည်းနိုင်ပါသည်။
Telegram desktop ပေါ်တွင်သာမက စမတ်ဖုန်းပေါ်ရှိ မည်သည့်မီဒီယာအမျိုးအစားကိုမဆို ပေးပို့နိုင်ပါသည်။
Telegram ဒက်စ်တော့တွင် အဆက်အသွယ်အသစ်များ ပေါင်းထည့်ကာ မက်ဆေ့ချ်များကို ကူးယူပြီး ထပ်ဆင့်ပို့ပါ။
အီမိုဂျီနှင့် စတစ်ကာများကို အသုံးပြုခြင်း သို့မဟုတ် တည်းဖြတ်ခြင်းနှင့် အဆက်အသွယ်များကို ရှာဖွေခြင်းကဲ့သို့သော စမတ်ဖုန်းများ၏ Telegram အက်ပ်တွင် သင်ရှာဖွေနိုင်သည့် Telegram ၏ အခြားအင်္ဂါရပ်များလည်း ရှိသေးသည်။
Telegram desktop နှင့်ပတ်သက်သော နောက်ထပ်စိတ်ဝင်စားစရာကောင်းသည့်အချက်မှာ သင်သည် စာရွက်စာတမ်းများသိမ်းဆည်းခြင်း၏ ဦးတည်ရာကို သင်အလိုရှိတိုင်း အချိန်မရွေး ပြောင်းလဲနိုင်ခြင်းဖြစ်သည်။
အကယ်၍ သင်သည် စမတ်ဖုန်းသို့ မ၀င်ရောက်သူ သို့မဟုတ် သင့်ဖုန်းတွင် Telegram ကို ထည့်သွင်းရန် မကြိုက်သည့် အကြောင်းရင်းတစ်ခုခုကြောင့် Telegram desktop သည် သင့်အတွက် အကောင်းဆုံးဖြစ်သည်။
Telegram ကိုအသုံးပြုခြင်းသည် သင့်လုပ်ငန်းနှင့် အမှတ်တံဆိပ်အတွက် အရေးကြီးပါသည်။ ထို့ကြောင့် ဤအက်ပ်ကို အသုံးပြုရန် တွန်းအားပေးမှုများစွာရှိနေသည်။
Telegram Desktop အမျိုးအစားများ
ယေဘူယျအားဖြင့်၊ သင်အလိုရှိသောမည်သူမဆိုအတွက် သင်အသုံးပြုနိုင်သည့် Telegram desktop ဗားရှင်းနှစ်မျိုးရှိသည်။
ပထမအမျိုးအစားမှာ ၎င်းကို အွန်လိုင်းတွင် အသုံးပြုနိုင်ပြီး သင်၏ desktop ပေါ်တွင် ထည့်သွင်းရန် မလိုအပ်ပါ။
သင်သည် ဤ Telegram ဗားရှင်းကို အစွန်းနှင့် chrome တိုးချဲ့မှုတွင် အသုံးပြုနိုင်သည်။
သင့်ဒက်စ်တော့တွင် အမြဲတမ်းထည့်သွင်းနိုင်သော Telegram desktop အမျိုးအစားမှာ Telegram ဝဘ်ဆိုက်မှ သင်ဒေါင်းလုဒ်လုပ်နိုင်သော ဗားရှင်းဖြစ်သည်။
အထက်ဖော်ပြပါ ညွှန်ကြားချက်ဖြင့် ၎င်းကို ထည့်သွင်းပြီး သင်အသုံးပြုသည့်တိုင်အောင် ၎င်းကို ပျော်ရွှင်စွာ အသုံးပြုပါ။

အဖွဲ့ဝင်များကိုဝယ်ပါ။
The Bottom Line
Telegram desktop သည် အကြောင်းအမျိုးမျိုးကြောင့် လူများစွာ အသုံးပြုလိုသော တန်ဖိုးရှိသော Telegram ဗားရှင်းများထဲမှ တစ်ခုဖြစ်သည်။
Telegram desktop ဗားရှင်းကို အသုံးပြုရာတွင် သေးငယ်သော ကန့်သတ်ချက်အချို့ရှိသော်လည်း Telegram desktop ပေါ်တွင် အုပ်စုဖွဲ့ခြင်းမပြုဘဲ ၎င်းတွင် အကျိုးကျေးဇူးများစွာရှိသည်။
Telegram ဒက်စ်တော့ဖြင့် လုပ်ဆောင်ခြင်းသည် ပိုမိုလွယ်ကူမြန်ဆန်သည်၊ သို့မဟုတ် သင်ဒေါင်းလုဒ်လုပ်ထားသော မီဒီယာနှင့် ဖိုင်များကို သိမ်းဆည်းရန် သင့်တွင် သိုလှောင်မှုပမာဏ အမြောက်အမြားရှိသည်။
သင်အလိုရှိတိုင်း ဒေါင်းလုဒ်လုပ်ထားသော စာရွက်စာတမ်းများ၏ ဦးတည်ရာကို သင်ရွေးချယ်နိုင်သည်။
လုပ်ဖို့ အကြံပြုပါတယ်။ ကြေးနန်းအသင်း ၀ င်များကိုဝယ်ယူပါ သင့်လုပ်ငန်း သို့မဟုတ် ကိုယ်ရေးကိုယ်တာချန်နယ်အတွက် ကြည့်ရှုမှုများကို ပို့စ်တင်ပါ။
Telegram desktop ကို အသုံးပြုလိုကြောင်း ဆုံးဖြတ်ပြီးနောက်၊ Telegram ၏ ဝဘ်ဆိုက်မှ ၎င်းကို ဒေါင်းလုဒ်လုပ်ကာ တပ်ဆင်မှုလုပ်ငန်းစဉ်ကို ဖြတ်သန်းရန် အချိန်တန်ပြီဖြစ်သည်။
Telegram ဒက်စ်တော့အက်ပ်ကို ထည့်သွင်းရန်၊ သင်သည် ၅ မိနစ်သာ ကြာနိုင်သည့် ရိုးရှင်းသော အဆင့်အချို့ကို လိုက်နာရပါမည်။
Telegram ဒက်စတော့ တပ်ဆင်ခြင်းမပြုဘဲ အသုံးပြုနိုင်သည့် အခြားသော desktop ဗားရှင်းလည်း ရှိသေးသည်။
ဝဘ်ဗားရှင်း Telegram သည် သင့်ကွန်ပြူတာတွင် Telegram ကို အသုံးပြုရန်အတွက် အခြားသော တိုးတက်မှုတစ်ခုဖြစ်သည်။
Telegram desktop အက်ပ်နှင့် Telegram ဝဘ်အကြား တစ်ခုတည်းသော ကွာခြားချက်မှာ အက်ပ်အား အမြဲတမ်းအသုံးပြုနိုင်သော်လည်း အခြားတစ်ခုသည် ယာယီဖြစ်သည်။